俄罗斯专业金融软件公司MetaQuotes出品的多语金融交易平台MT4具有强大的图表分析功能以及灵活性和良好的扩展性,使它渐渐成为国内外汇投资者十分青睐的看盘及模拟交易工具,MT最强大的功能在于其可以自行编制符合个人交易理念的图表分析指标,以及可以实现无人值守的外汇全自动交易。为了让刚接触外汇交易的投资者尽快熟悉MT4这款软件,笔者将MT4的操作以图文的形式列示如下:
一、下载
因为MT4可以在软件上添加服务器,所以电脑里下载安装一个MT4,就可以使用多个外汇交易商的服务器了。这里下载的服务器是俄罗斯Alpari公司的,可以看外汇和贵金属现货、美元指数、道琼斯工业指数股票、美国股指和商品期货等行情,并且注册的模拟帐户如果保持活动,一直有效,不用每个月重新申请。如果对这个服务器不满意,可以参照后面的说明添加更换其他交易商的服务器。

如果上面的下载链接失效或者因为MT4升级时自动升级程序无法完成,请直接到官方网站http://www.alpari.cn/downloadmt4.asp下载。MT4要求操作系统在WIN98以上,显示器最低要求为1024×768。
二、安装
双击下载的安装文件,即可进行安装,安装过程第一个界面是选择语言,请选择中文(中国),然后点下一步按照提示安装就可以了。当然这里选择的语言不正确,也可以在登陆平台后再进行修改。软件可以覆盖安装在原有的版本上,并且保有原有设置。如果需要同时运行几个账户,则必须安装在不同的文件目录内。
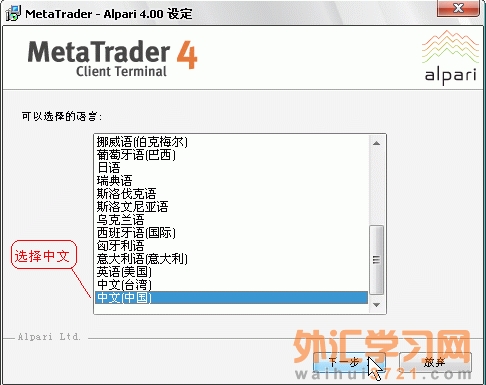
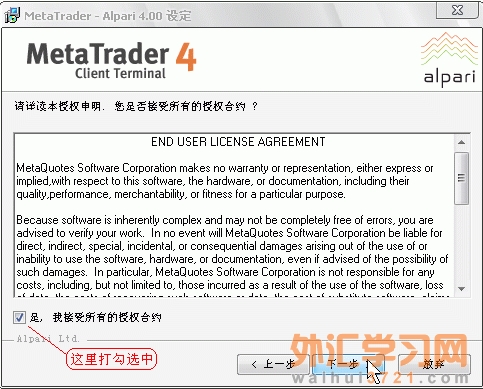
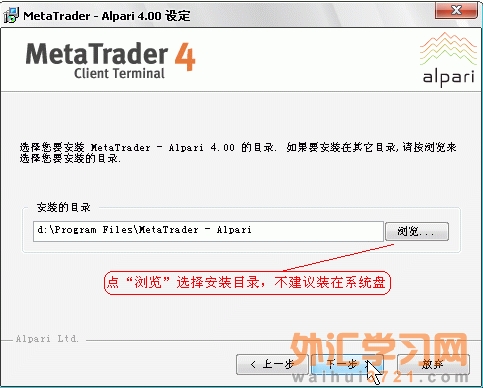
三、申请帐号
1、申请模拟帐号:安装完毕,双击程序图标启动软件。初次登陆软件时,系统默认弹出“开新模拟帐号”窗口,只有在申请完毕模拟帐号后,系统才能连接服务器显示行情。当然,以后也可以随时从“文件”菜单中点“开新模拟帐号”选项或者在导航器窗口帐户项上点右键选“开新模拟帐户”开设一个新的模拟帐户。一般MT4的服务器设置的模拟帐号有效期为一个月,到期后需要重新注册。俄罗斯Alpari公司的服务器注册的模拟帐户如果保持活动,三个月内完成一笔交易,帐号会一直有效。MT软件注册的帐号会有两个密码,一个是交易密码(Password),一个是查询密码(Investor)。交易密码登陆具有交易的全部权限,查询密码登陆只能查看,不能交易。两者不要混淆。如果进入后界面显示的是英文,那么可以点击左上角菜单的第二项view----〉Languages, 弹出窗口中选择Chinese(Simplified),即简体中文,然后关闭软件重新启动即可换为中文。
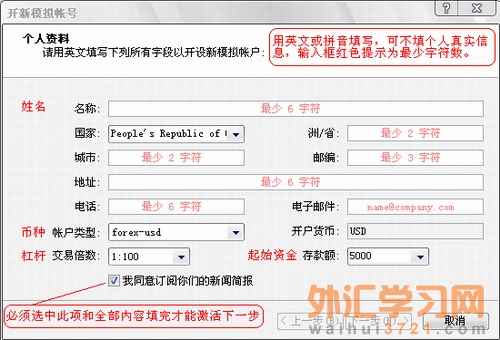
表中各项可以不填真实的个人信息,填完后,你必须选中“我接受订阅你们的新闻简报”,然后才能点“下一步”按钮继续进行注册。
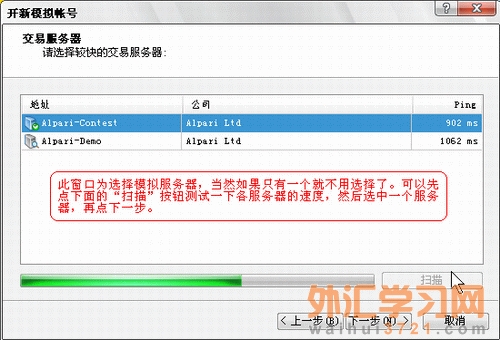
在此选中一个连接的服务器,列表中会列出有效服务器的地址、名称和ping的时间。ping的时间最短的服务器最好。
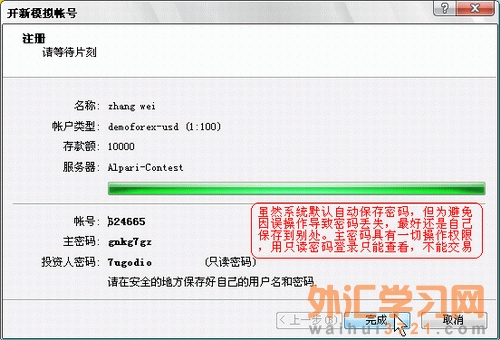
如果注册成功,将会出现打开一个包含所开立帐户数据的窗口:“帐号”—帐号的数值,“主密码”—访问密码,“投资人密码”―只读密码。注册后,新帐户将会出现在“导航-帐户”窗口中。终端栏的“邮箱”里(如下图)也会出现有关注册的消息标题,双击标题可以看到注册的帐号密码等信息,帐号和密码最好保存到记事本里,以免重装软件后因忘记密码不得不重新注册模拟帐户。

2、开设真实帐户:真实帐户与模拟帐户不同,不能直接从终端软件中开立。帐号和密码只能通过交易商alpari公司授予。真实帐户在服务窗口“导航-帐户”窗口有一个特殊标识。使用真实账户时,需要通过服务窗口的“导航”菜单“导航-帐户-登入”或主菜单“文件-登录”进行登陆。 如果想在alpari公司开设真实帐户,请联系我们索取详细的开户指南。
四、登陆
1、模拟帐号注册后,系统会默认自动保存帐号密码。启动软件后会用此帐号密码自动连接服务器。如果因为重装软件导致不能自动登陆,则点“文件菜单—登录”,输入帐号和密码、选择模拟服务器并选中“保存帐户信息”后点“登录”按钮即可。
2、在线升级:MT4软件启动后连接到服务器时会自行检验程序新版本。如果发现新版本, “自动更新“ 窗口会自动弹出,客户端开始下载更新。下载更新这些文件 ,按“开始“ 按钮即可。在窗口中能够查看更新进程和下载进度。下载更新完成后,新版本将会自动安装并重启。有时自动升级到最后一步无法完成,则需要重新去下载最新版本,也可以选择不升级,把弹出的升级窗口直接关掉即可,一般不影响使用。但有些高版本下编译的自定义指标和智能交易不能在低版本MT4上运行(出现死机或无反映状态),这点要注意。如何获知正在使用的MT4版本信息:点击主菜单“帮助—关于”,版本信息显示在弹出窗口的左小角。
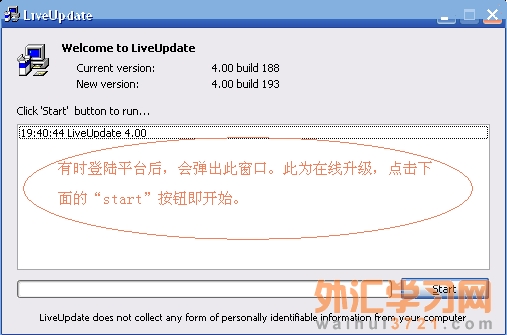
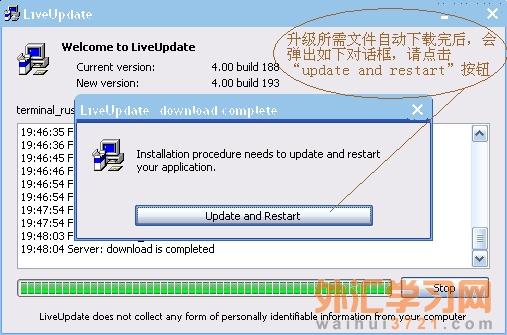
五、用户界面概览
用户终端界面包括以下几个部分:
主窗口标题
软件的标题栏显示当前的帐号,软件名称和当前激活的图表窗口的标题及其分析周期。

主菜单
主菜单包含用户终端能操作的所有指令和功能。主菜单包含以下几个模块:“文件”“显视”“插入”“图表”“工具”“窗口”“帮助”。更加详细的信息请查看“菜单一览”部分。

工具栏
终端软件包含四种类型的工具栏:“常用”,“图表”,“画线”和“时段”。这些工具栏与主菜单中的一些指令和功能相同,然而,这些工具栏是可以灵活调整,这些功能在操作过程中会频繁使用。所有的工具栏都是浮动窗口,能够放置在终端工作区的任何地方。通常情况下,工具栏放置在主菜单的下面。主菜单命令“显示—工具栏”能够显示/隐藏工具栏。工具栏按钮的增加和减少,可以使用各自工具栏右键菜单中的“定制”命令来操作。在激活的图表窗口, 与分析对象结合的控制操作可以被执行。将鼠标指针放在工具栏按钮上会出现此按钮的功能提示,因为工具栏的功能会在菜单里都有介绍,在此不再赘述。

“市场报价”窗口
市场报价”窗口、”数据窗口”、”导航”和”终端”都是服务性窗口。这些窗口都是浮动窗口,它们能够以其最有用的展现方式移动到屏幕的任何地方。打开/关闭“市场报价”窗口能够使用快捷键Ctrl+M,或使用主菜单命令“显示-市场报价”,或按“常用工具栏”中的 按钮。
按钮。
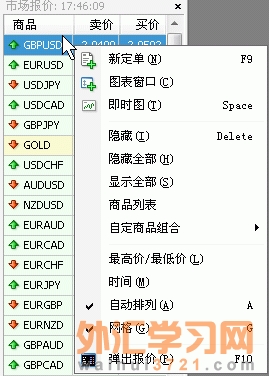
在这个窗口中显示客户终端从服务器接收到报价的所有金融品种。在客户终端安装后,这个列表中包含了一套初始的品种名称。终端下次运行的时候,上次程序退出时的品种列表被恢复显示。
在“市场报价”窗口区域按鼠标右键,则显示出右键菜单。“显示所有商品”命令可以显示所有可提供的品种列表。在抬头“买价”“卖价”“日期”中显示的报价开始从这些品种接收过来。为了最小化访问流量,我们推荐对于在报价窗口中没用的品种可以使用右键菜单中的“隐藏”或“Delete”键删除。这样就仅仅只接收保留在列表窗口中的品种的报价。“隐藏全部”命令将删掉除了有开仓头寸以外的所有品种。“商品列表”命令可以打开“商品”窗口,这个窗口列出了所有可以提供的品种。在这个窗口中,品种按照不同的类型:“Forex“(外汇)
, “CFDs“(差价合约), “Futures“(期货), “Stocks“(股票),“Indexes“(指数)进行了分组。“显示商品”命令可以增加所需要的品种,“隐藏商品”命令能够从报价窗口删除品种。“自定商品组合”—可以将设置好的报价窗口保存为文件,以后可直接调入;交易品种代码可参考http://www.alparirussia.cn/cn/cspec/#energ
“图表窗口”命令能够打开选中品种的图表窗口。“新定单”命令调用定单控制窗口。“弹出报价”命令或按F10键则能够在屏幕上弹出另外一个报价窗口,这个窗口中列出的品种和“市场报价”窗口中列出的品种一样,并可以在右键菜单设置属性。
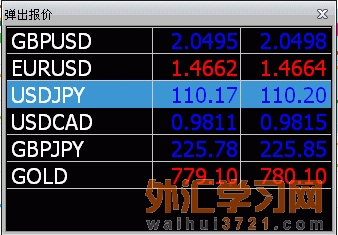
“即时图“ 标签能够显示选中品种的每笔价位图。
“数据窗口”
当把鼠标指针放在图表中的K线上,“数据窗口“ 便显示此K线的价位(开高低收价)、时间和图表中的技术指标数值。 “数据窗口“ 是一个信息窗口,不能进行任何其他的操作。在这个窗口中,可以快速得到需要的信息,甚至可以拷贝出窗口内的信息用作其他用途,拷贝操作需要执行“复制”命令,这个命令只在“数据窗口”的右键菜单中提供。
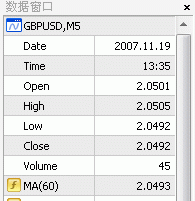
“导航”窗口
导航窗口列出的功能用树状结构显示,包括“帐户”“技术指标”“智能交易系统”“自定义指标”和“脚本”,导航窗口能够帮助快速的管理这些对象。“导航”允许快速访问不同的终端功能。这个窗口可以使用快捷键Ctrl+N打开,或者使用主菜单中的“视图-导航”命令打开;或者按“标准工具条”中的 按钮。
按钮。
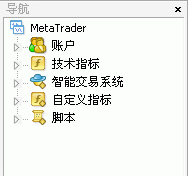
“账户”列出已开的账户。在右键帮助菜单可以打开一个新的模拟账户或删除一个旧账户。为了获准进入一个账户,需要执行“登入”命令或者鼠标双击所选账户的名称。“删除”命令可以删除一个账户,“开新模拟账户”命令可以打开一个新的账户。
“技术指标”组列出了基本的技术分析指标。在选中的技术指标上通过双击鼠标左键或使用右键菜单中的“附加到图表”命令能够在图表上加上该技术分析指标。除此以外,还可以用鼠标将选中的技术指标拖拽到任何一个图表中。
“智能交易系统”列出能提供的所有智能交易系统。右键菜单“创建智能交易系统”能够开始创建一个新的智能交易系统。“修改”用来修改已有的智能交易系统,“删除”用来删除智能交易系统。在选中的智能交易系统上通过双击鼠标左键或使用右键菜单中的“附加到图表”命令能够在图表上加上该智能交易系统。还可以用鼠标将选中的智能交易系统拖拽到任何一个图表中。如果这个智能交易系统的按钮是灰色,则表示这个智能交易系统不能使用。
“自定义指标”列出所有提供的用户自定义指标。在“脚本”中列出所提供的脚本。“自定义指标”和“脚本”的控制和“智能交易系统”的控制类似。
注意:更加详细的信息可以阅读“智能交易系统,自定义指标和脚本”部分。
在“导航”窗口,除了上面描述的“常规”标签以外,还有“收藏夹”标签。这可以快速访问经常使用的对象。例如,在这个标签内可以仅仅放置需要的账号,技术指标,脚本和智能交易。这样就能够加快交易员的工作速度,尤其在需要高效操作的时候。为了移动所需的对象到“收藏夹”,需要运行右键菜单中的“添加到收藏夹”命令。如果在收藏夹中的一些对象不再需要,您可能使用右键菜单中的“从收藏夹删除”命令从标签中删除。
注意:在“收藏夹”中的所有对象能够没有任何限制的执行它们的功能。
“终端”窗口
“终端“ —是一个多功能窗口,它能够控制交易活动(交易),查看新闻(新闻)和账户历史(账户历史),设置预警(警报),同时也可以使用Internet邮箱(邮箱)和系统日志(日志)。这个窗口可以使用主菜单命令“视图-终端”打开,或使用快捷键Ctrl+T,或按“标准”工具条中的 按钮。
按钮。

【 “交易“ 标签 】
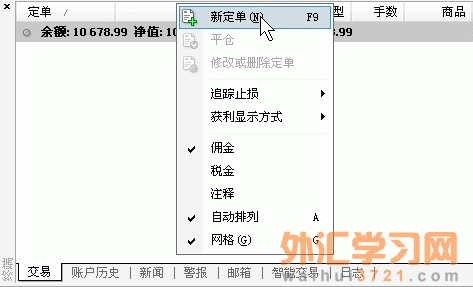
“交易“ 包含当前账户状态信息、开仓记录和被列出的定单情况。在其右键菜单中可以提供一下命令:
新定单 — 一张新定单。在定单管理窗口显示此命令;
平仓 —平掉所选中已成交定单;
修改或删除定单 — 修改或删除挂单或者已成交定单的“止损”和“获利”;
追踪止损 — 设置所选中定单的追踪止损点数。命令“无”指屏蔽此功能。“删除所有”命令用来禁止所有的移动止损;
获利显示方式 - 设置已成交定单中获利是显示盈亏点数还是盈亏金额。盈亏金额又可以用基础货币或者交易后的货币计算;
佣金 — 显示/隐藏“佣金”栏,现在交易商的利润一般体现在交易点差中,不收取佣金。有时交易商会代介绍经纪人收取客户的交易佣金;
税金 — 显示/隐藏“税金”栏,外汇交易中不涉及税金;
注释 — 显示/隐藏“注释”栏,注释为在定单窗口注释框所输入的内容;
自动排列 — 通过改变窗口的尺寸自动排列栏目的尺寸;
网格 - 显示/隐藏分隔栏目的网格。
当使用键盘进行交易操作时,快捷键Ctrl+F9能够切换到“终端-交易”窗口。
【 “新闻“标签 】
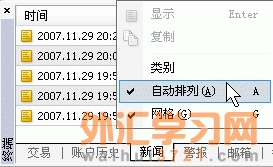
“新闻“ 标签内含有引入的新闻。在其右键菜单中可以提供一下命令:
显示 — 查看选择的新闻内容。也可以通过鼠标双击标题来阅读内文;
复制 — 拷贝标题信息到剪贴板;
类别 — 显示/隐藏“范畴”栏;
自动排列 — 通过改变窗口的尺寸自动排列栏目的尺寸;
网格 - 显示/隐藏分隔栏目的网格。
【 “账户历史“ 标签 】
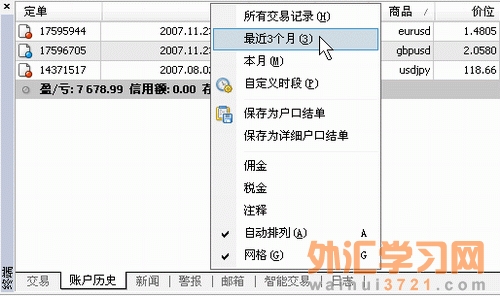
“账户历史”包含所选时间段的账户历史信息。其右键菜单可以提供以下的命令:
所有交易记录 — 显示从帐户开始交易起的所有交易明细;
最近3个月 — 显示最近3个月的历史交易记录;
本月 — 显示自本月1日起的历史交易记录;
自定义时段 - 可以选择其他周期或设置任意起止时间;
保存为户口结单 — 把账户历史交易明细用HTML格式的文件存在硬盘中;
保存为详细户口结单 — 把包括账户历史交易明细和交易总结以及资金曲线图用HTML格式的文件存在硬盘中;
佣金 — 显示/隐藏“佣金”栏,现在交易商的利润一般体现在交易点差中,不收取佣金。有时交易商会代介绍经纪人收取客户的交易佣金;
税金 — 显示/隐藏“税金”栏,外汇交易中不涉及税金;
注释 — 通过改变窗口的尺寸自动排列栏目的尺寸;
自动排列 - 通过改变窗口的尺寸自动排列栏目的尺寸;
网格 - 显示/隐藏分隔栏目的网格;
【 “警报“标签 】
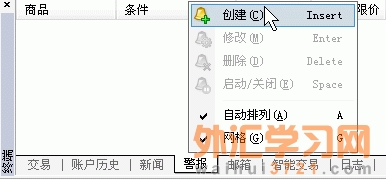
“警报”标签包含创建的报警信号信息。在创建报警信号后,当指定的事件执行时,客户终端可能通过声音信号发出通知而不是显示器显示。其右键菜单包含以下一些命令:
创建一个新的报警 — 创造一个新的警报事件;报警方式:当事件发生时执行的动作。其中Sound为播放声音文件,File为启动一个文件,Email为填写主题和内容后发送邮件,这需要在程序选项中设置邮件系统的参数。商品:所要设置报警的金融品种。条件: 选择(“Time=“, “Bid<“, “Bid>“, “Ask<“, “Ask>“)其中之一。价位:条件的值。执行:事件发生时所要执行的文件。维持:报警重复的时间周期。最多重复次数:报警重复的最多次数。
修改 — 修改报警;也可以直接双击鼠标左键打开警报编辑器窗口;
删除 — 删除报警;
启动/关闭 — 允许/禁止报警;
自动排列 — 通过改变窗口的尺寸自动排列栏目的尺寸;
网格 — 显示/隐藏分隔栏目的网格。
【 “电邮“标签 】
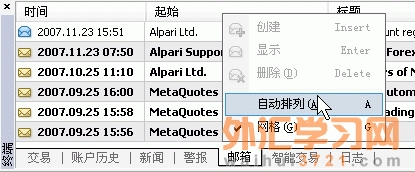
“电邮”标签用于操作内部邮箱。这个标签中包含了终端接收到的所有邮件。通过在选中标题上双击鼠标左键可以查看被选中邮件的内容,或者通过右键菜单“显示”命令。
创建 — 通过这个标签发信给系统管理员和技术支持部门,模拟帐户不能使用;
显示 — 显示所选中邮件的内容;
删除 — 删除所选中邮件;
自动排列 — 通过改变窗口的尺寸自动排列栏目的尺寸;
网格 - 显示/隐藏分隔栏目的网格。
【 “智能交易“ 标签 】
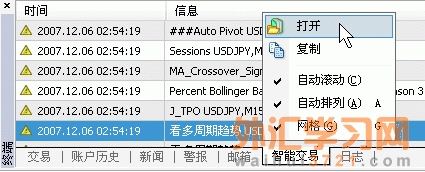
“智能交易”标签是专属于记录智能系统事件的日志,在窗口中仅仅显示最新的信息。为了核查以前的信息,需要运行“打开”菜单命令,然后选择需要的文件。
打开 — 打开历史日志文件,查看以前的日志内容;
复制 — 拷贝日志信息到剪贴板;
自动滚动 — 日志自动滚动,保持第一行显示最新信息;
自动排列 — 通过改变窗口的尺寸自动排列栏目的尺寸;
网格 - 显示/隐藏分隔栏目的网格。
【 “日志“ 标签 】
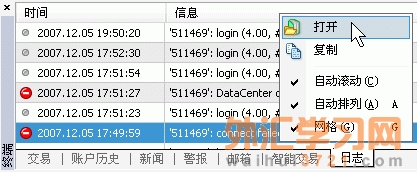
“日志”标签中包括了终端的开始、终端操作事件、所有交易操作的工作。在窗口中仅仅显示最新的信息。为了核查以前的信息,需要运行“打开”菜单命令,然后选择需要的文件。
打开 — 打开历史日志文件,查看以前的日志内容;
复制 — 拷贝日志信息到剪贴板;
自动滚动 — 日志自动滚动,保持第一行显示最新信息;
自动排列 — 通过改变窗口的尺寸自动排列栏目的尺寸;
网格 - 显示/隐藏分隔栏目的网格。
图表窗口
报价图表是数据分析的基础。除了动态的报价以外,图表包含不同类型的分析方法:画线分析,技术分析和用户自定义指标,文字标签和图形对象。更加详细的信息请查看“图表操作”部分。
状态栏
终端上的状态栏显示额外的信息。状态栏中有一个指示器显示连接服务器的状态,同时显示当前的“模板和图表夹”的名字以及指令提示和报价数值。
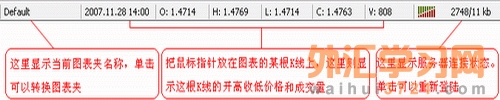
六、菜单一览
【 “文件”菜单 】
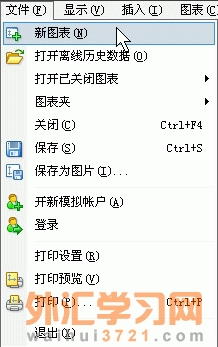
新图表 — 打开金融品种的图表窗口。此指令会列出可提供金融品种的列表。可以从列表中选中一个金融品种打开一个新的图表窗口。您也可以使用“常用按钮”中 操作;
操作;
打开历史离线数据 — 打开离线的图表。这个指令能够选择所需的存放历史数据的文件。这种模式下,最新的报价没有保存在历史文件中;
打开已关闭图表 — 恢复被删除的图表。如果菜单“工具—选项—图表”选中了“保存删除的图表便于再次打开”,则删除的图表被保存了;还可以对这里的图表做永久性删除;
图表夹 — 打开图表夹管理菜单。也可以使用“常用按钮”中的 操作。更加详细的信息请查看“模板和图表夹”部分;
操作。更加详细的信息请查看“模板和图表夹”部分;
关闭 — 关闭图表;
保存 — 将历史数据保存为扩展名为“CSV”,“PRN”和“HTM”的文本文件;
保存为图片 — 把图表保存为“BMP”或“GIF”格式;
开新模拟帐户 — 开立一个新的模拟帐户。也可以通过窗口“导航器—帐户—右键开新模拟帐户”运行或按“Insert”键;
登录 — 认证身份。也可以通过窗口“导航器—帐户—选中某个帐号—右键登入”运行;
打印设置 — 打印参数简要设置;
打印预览 — 图表预览。也可以使用“常用按钮”中的 操作;
操作;
打印 — 打印图表。如果在“打印设置”中的“属性”选择了“彩色打印”,那么能够打印彩色图表,而不是黑白图表。同样也可以使用“常用按钮”中的 操作,也可以使用按快捷键“Ctrl+P”或在主菜单选择“文件—打印”操作;
操作,也可以使用按快捷键“Ctrl+P”或在主菜单选择“文件—打印”操作;
退出 — 退出用户端软件。
【 “显视”菜单 】
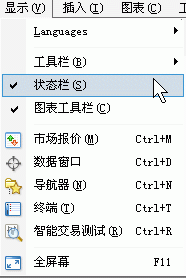
Languages—“语言”,通过子菜单控制用户端显示的语言。当程序重启后语言转换才能生效;
工具栏 — 通过子菜单来决定显示的工具栏。“定制”指令能够让用户自定义工具栏;
状态栏 — 打开/关闭终端窗口下面的状态栏;
图表工具栏 — 打开/关闭在图表工作区下面的状态栏(标签),这里显示打开的图表对应的金融品种名称。
市场参考报价 — 显示/隐藏服务窗口“市场报价”。也可以使用快捷键“Ctrl+M”或“常用按钮”中的 操作;
操作;
数据窗口 — 显示/隐藏“数据窗口”。也可以使用快捷键“Ctrl+D”或“常用按钮”中的 操作;
操作;
导航器 — 显示/隐藏“导航”窗口。也可以使用快捷键“Ctrl+N”或“常用按钮”中的 操作;
操作;
终端 — 显示/隐藏“终端”窗口。也可以使用快捷键“Ctrl+T”或“常用按钮”中的 操作;
操作;
全屏幕 — 打开/关闭全屏幕模式。在全屏模式下工具栏,状态栏和所有服务窗口都将关闭,屏幕中只显示用户终端主窗口标题、主菜单、图表工作区和图表窗口的标签。在重复操作此指令,则屏幕回到原来的状态。也可以使用快捷键“F11”或“常用按钮”中的 操作;
操作;
【 “插入”菜单 】
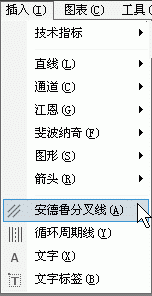
技术指标-为图形窗口添加技术指标,也可以使用“常用”工具条中的 操作,或者点击导航窗口的“技术指标”、“自定义指标”来操作。
操作,或者点击导航窗口的“技术指标”、“自定义指标”来操作。
画线工具-为图形窗口添加直线、通道、江恩、斐波纳奇、安德鲁分叉线、循环周期线等分析。还可以添加图形对象—图形、箭头、文字给图形窗口做标注,图形:使用几何体(矩形、三角形、椭圆形)在报价图表中标明不同的区域;箭头:使用符号(箭头、测试和停止符号)在报价图表中突出标明重要的事件;文字 — 文字用于在图表中进行注释,它会随着图表而滚动;文字标签 — 文字标签被附加在另一窗口,不存在于图表中。图表滚动时,文字标签将不会移动。也可以通过画线工具栏按钮来操作,更加详细的信息请查看“图表操作—画线分析”部分。
【 “图表”菜单 】
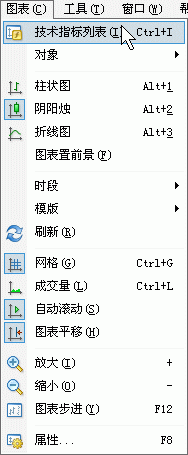
技术指标列表— 显示当前图表使用的技术指标,并可以修改指标参数和删除指标。也可以使用快捷键“Ctrl+I”或图表中的右键菜单来操作;
对象 — 显示和删除当前图表中的对象元素(图形、文字、箭头),也可以使用快捷键“Ctrl+B”或图表中的右键菜单来操作;
柱状图 — 显示柱状图,也叫竹线图或美国线。也可以使用快捷键“Alt+1”或“图表”工具栏中的 操作;
操作;
阴阳烛 — 显示日本蜡烛图,也就是我们所说的K线。也可以使用快捷键“Alt+2”或“图表”工具栏中的 操作;
操作;
折线图 — 显示用收盘价连接在一起的曲线。也可以使用快捷键“Alt+3”或“图表”工具栏中的 操作;
操作;
图表置前景 — 如果这个功能被激活,那么所有分析对象放置在图表的后面而不是遮住K线;
时段 — 图表的时间周期;
模板 — 显示和管理可使用的模板;“保存模板”指令能够将当前激活的图表窗口保存为模板,“删除模板”—删除以前保存的模板;“加载模板”—直接调入某个已经保存的模板应用于当前图表。也可以使用图表中的右键菜单来操作;
刷新 — 重新更新当前图表要使用的历史价格数据。也可以在图表窗口的右键菜单使用同样的指令操作;
网格 — 显示/隐藏图表窗口的网格。也可以在图表窗口的右键菜单使用同样的指令操作或使用快捷键“Ctrl+G”操作;
成交量 — 显示/隐藏图表中的成交量。也可以在图表窗口的右键菜单使用同样的指令操作或使用快捷键“Ctrl+L”操作;或“图表”工具栏中的 操作;
操作;
自动滚动 — 在新的价位到来时,启动/关闭图表自动向左滚动。也可以使用“图表”工具栏中的 操作;
操作;
图表平移 — 从窗口右边移动图表,图表中右边留出空白区域。也可以使用“图表”工具栏中的 操作;
操作;
放大 — 放大显示图表中的K线等线型。也可以使用“+”键或“图表”工具栏中的 操作;或者按住鼠标左键,沿着水平轴向右移动光标指针;
操作;或者按住鼠标左键,沿着水平轴向右移动光标指针;
缩小 — 缩小显示图表中的K线等线型。也可以使用“-”键或“图表”工具栏中的 操作;或者按住鼠标左键,沿着水平轴向左移动光标指针;
操作;或者按住鼠标左键,沿着水平轴向左移动光标指针;
图表步进 — 观察历史图形时,每次向左移动一格(1根K线)图表,也可以按F12进行同样的操作;
属性 — 显示图表属性窗口。也可以按热键F8或图表中右键菜单进行同样的操作;
【 “工具”菜单 】
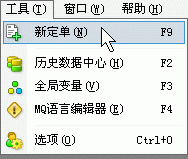
新定单 — 显示新定单的窗口。新定单窗口也可以在“市场报价”窗口通过右键菜单,或在“终端”—交易窗口通过右键菜单显示;或在“市场报价”窗口的金融品种上双击鼠标左键;或按热键F9;或在“常用”工具条上选择 ;或在图表中右键菜单打开。
;或在图表中右键菜单打开。
历史数据中心 — 显示历史数据控制窗口。扩展名为“HST”的存档文件包含了显示在图表中的金融品种的数据,能够进行编辑。这个窗口也能通过热键F2显示;
全局变量 — 在激活的图表窗口中显示智能交易系统的全局变量窗口;
MQ语言编辑器 — 为用户自编程序编辑启动MetaEditor IDE。 也可以通过热键F4完成同样操作;
选项 — 显示用户软件终端的选项窗口,在这个窗口中用户可以自定义连接、交易过程、图表、智能交易系统等的参数。详细信息请查阅后面“软件选项设置”部分。
【 “窗口”菜单 】
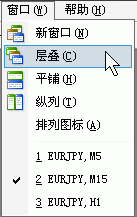
新窗口 — 打开新的金融品种的图表窗口。同样可以按“标准”工具条中的按钮 完成同样的操作;
完成同样的操作;
层叠 — 设置图表为层叠;
平铺 — 设置图表为平铺;
纵列 — 设置图表为纵列;
排列图标 — 在最小化窗口排列图标。
在这个菜单的底线列出所有打开的图表窗口。当前激活的窗口被选中。
【 “帮助”菜单 】
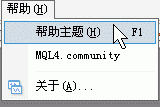
帮助主题 — 显示帮助主题,有中文,按钮F1执行同样的操作;
MQL4.community— 连接打开http://www.mql4.com/?source=terminal网页。
关于 — 打开关于这个程序的信息窗口。
七、图表操作
1、打开图表
在终端安装的过程中将会创建缺省的图表夹Default,在打开终端时会默认并列显示图表夹中保存的四个主要货币对EURUSD、USDCHF、GBPUSD、USDJPY的图表窗口。每个窗口都可以关闭、改变时间周期、放大到整个图表窗口,然后点窗口底部的品种标签可以在不同的品种间切换。如果不小心把品种标签栏关闭掉了,可以点“显示”菜单—图表工具栏重新显示。对哪个图表进行操作,就得单击图表区域或品种标签先选中它,使它处于激活状态。虽然可以不加限制的打开多个品种或同一品种多个周期的新窗口,但图表打开过多,不但软件启动加载时运行很慢,而且使用过程中在图表窗口间每次转换查看时系统都要重新计算图表数据,也会导致系统变慢。


有四种方式可以打开一个新图表:①使用“常用按钮”中 操作;②点“文件菜单—新图表”;③点“窗口菜单—新窗口”;④市场报价窗口选中某个品种,点右键“图表窗口”。新图表打开后系统自动保存,不会丢失。
操作;②点“文件菜单—新图表”;③点“窗口菜单—新窗口”;④市场报价窗口选中某个品种,点右键“图表窗口”。新图表打开后系统自动保存,不会丢失。
2、设置图表属性
图表是一种金融品种价格动态的时间模型,可以执行主菜单“图表-属性”来显示图表属性窗口, 也可以通过图表的右键菜单选择“属性”或直接按F8键来显示。在此窗口中可以自定义图表颜色(颜色页中):

背景 — 整个图表的背景;
前景 — 坐标轴,刻度和开高低收价格;
网格 — 网格;
阳柱 — 阳线的框线;
阴柱 — 阴线的框线;
阳烛 — 阳线的实体部分;
阴烛 — 阴线的实体部分;
折线图 — 折线图和十字星;
成交量 — 成交量线;
卖出价线 — 图表中显示的卖出价水平线;
止损价位 — 止损止赢价位的水平线。
窗口左边的图中能实时看到修改颜色的结果。除了手工选中颜色以外,在“颜色风格”的下拉列表框中还可以选择预定义的风格: “Yellow on Black“, “Green on Black“(默认)or“Black on White“。 选择不同的颜色风格时,对此风格的描述颜色也会改变。我们自己的颜色风格必须保存在模板里才不会丢失。
此窗口还能自定义常规图表属性,切换到“常规”属性页并选择所需选项:
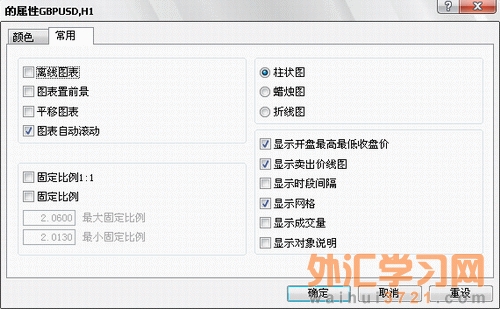
离线图表 — 切换图表到离线模式。选中这个选项将不能接收新的实时报价,也不能用新的价格数据画图。取消此选项后就能接收和画出新的价格数据。 打开离线图表模式(主菜单“文件-打开离线历史数据”),此选项自动选中;
图表置前景 — 选中此选项,图表价格数据会放置在屏幕最前端,所有的分析对象都放于其后。此选项也可以通过主菜单“图表-图表置前景”实现;
平移图表 — 允许/禁止从窗口的右侧移动图表以使图表窗口右侧留出空白。在图表工具条上选择 或者选择主菜单“图表-图表平移”功能相同;
图表自动滚动 — 允许/禁止当收到新的报价时图表向左滚动。在图表工具条上选择 或者选择菜单“图表-自动滚动”功能相同;
或者选择菜单“图表-自动滚动”功能相同;
固定比例1:1— 固定图表比例为1:1。
固定比例 — 固定图表比例。 终端中的所有图表缺省为自动缩放比例,选中此选项将不再自动缩放比例而是固定比例,此时“最大固定比例”和“最小固定比例”被激活;
柱状图 — 显示图表为柱状图表。在图表工具条上选择 或者选择主菜单“图表-柱状图”或按快捷键ALT+1功能相同。
或者选择主菜单“图表-柱状图”或按快捷键ALT+1功能相同。
蜡烛图 — 显示图表为日本蜡烛图表,就是我们平时所用的K线。 在图表工具条上选择 或者选择主菜单“图表-蜡烛图”或按快捷键ALT+2,功能相同。选中蜡烛样式,再点一下放大按钮
或者选择主菜单“图表-蜡烛图”或按快捷键ALT+2,功能相同。选中蜡烛样式,再点一下放大按钮 才能看清蜡烛形状;
才能看清蜡烛形状;
折线图 — 显示图表为用收盘价连接起来的曲线。 在图表工具条上选择 或者选择主菜单“图表-折线图”或按快捷键ALT+3,功能相同;
或者选择主菜单“图表-折线图”或按快捷键ALT+3,功能相同;
显示开盘最高最低收盘价 — 在图表的左上角显示/隐藏OHLC价格(开盘价,最高价,最低价,收盘价);
显示卖出价线图 — 在图表上显示/隐藏卖出价线图;
显示时段间隔 — 显示/隐藏时间区间,从1分钟到1小时图用天来区隔;4小时图用周来区隔;日线图用月来区隔;周线图和月线图用年来区隔。同样也可以通过“程序选项”来实现相同的操作。
显示网格 — 显示/隐藏图表窗口的网格;右键菜单、主菜单“图表”中的“显示网格”命令或者快捷键Ctrl+G与此功能相同;
显示成交量 — 显示/隐藏成交量。右键菜单、菜单“图表”中的“成交量”命令或者快捷键Ctrl+L与此功能相同。
显示对象说明 — 显示/隐藏图表中的对象说明。
注意:图表属性设置完毕,要点确定按钮退出。重设按钮是恢复默认的意思。
3、图表控制
(1)改变时间周期
此客户终端支持九种不同的数据时段,从分钟到月。在进行技术分析指标和画线分析时,大量的图表时间周期是必要的。您可以在“时段”工具条上选择需要的时段,在“图表”工具条上选择 或选中主菜单“图表-时段”。
或选中主菜单“图表-时段”。
(2)缩放
图表能被缩放,这样就可以增减同时显示在屏幕上柱状图的数目。可以在“图表”工具条使用
 操作,或使用快捷键“+/-”,或在右键菜单中选择“放大/缩小”。 此外,你还可以在图表设置窗口中通过“固定比例”来设置缩放最大最小值。
操作,或使用快捷键“+/-”,或在右键菜单中选择“放大/缩小”。 此外,你还可以在图表设置窗口中通过“固定比例”来设置缩放最大最小值。
(3)滚动、自动滚动和图表平移
如果通过缩放也不能将所有需要的数据显示出来,滚动图表可能有所帮助。滚动就是左右移动图表中的价格数据。可以通过在图表中的任意一点按住鼠标左键后左右拖动鼠标或者按键盘上的左右或上下键头来滚动图表。你可以使用快速导航线显示指明了时间和日期的图表区域。如果移动图表到没有价格数据的区域,缺少的柱状图会被自动下载。
“自动滚动”能一直跟踪最新柱状图。无论当前屏幕显示的是什么区域,自动滚动将保证图表最右侧会让你看到最新的柱状图。可以在工具条上选择 或主菜单“图表-自动滚动”来实现此功能。
或主菜单“图表-自动滚动”来实现此功能。
“图表平移”功能能从屏幕的右端移动最新的柱状图,以使图表右侧留出空白,便于一目了然察看当前柱图位置。可以在“图表”工具条上选择 或主菜单“图表-图表平移”来实现此功能。
或主菜单“图表-图表平移”来实现此功能。
(4)使用鼠标
在图表中的任意点按住鼠标左键能水平拖动图表,滚动鼠标滚轮也可以快速水平滚动图表;
在图表的垂直坐标刻度处按住鼠标左键并垂直拖动可以改变图表的垂直缩放比例;
在图表的水平坐标刻度处(快速导航线区域除外)按住鼠标左键并水平拖动可以改变图表的水平缩放比例;
在图表中的任意点(指标线除外)按鼠标右键能调出图表右键菜单;
在技术分析指标上(各种线,符号,图表的柱等等)双击左键能调出技术指标参数设置窗口;
在对象上(画线分析, 文本,几何图形或箭头)双击左键能选中对象;
在所选对象上按住鼠标左键并移动,能移动所选对象;
在所选的趋势线上同时按住CTRL和鼠标左键,并且移动,将会画出平行的趋势线(创建一个通道);
在所选对象上点击鼠标右键可以调出对象设置窗口。
(5)使用右键菜单控制图表
一部分右键菜单命令能管理图表:
智能交易系统 - 二级菜单控制智能交易;
技术指标列表 -控制技术分析指标的参数;
对象列表 -控制图表窗口显示的对象;
时段 - 二级菜单控制图表的时间周期;
模板 - 二级菜单来控制模版;
刷新 - 刷新历史数据。这样,在所能提供的有效历史数据内,丢失的数据都将被下载。图表菜单中的“刷新”命令也能有同样的效果;
放大 - 选择图表主菜单中相同命令,按“+”键或选择图表工具条上 按钮能放大图表;
按钮能放大图表;
缩小 - 选择图表主菜单中相同命令,按“-”键或选择图表工具条上 按钮能缩小图表;
按钮能缩小图表;
删除指标窗口 — 在副图指标窗口右键菜单删除;
保存为图片 - 保存当前的工作区或图表的图片到电脑硬盘;
打印预览 - 预览图表,选择主菜单“文件-打印预览”或选择“常用”工具条上的 按钮有同样的功能。
按钮有同样的功能。
打印 - 打印图表。如果程序选项中的“彩色打印”选项被选中将可能打印彩色图表。选择主菜单“文件-打印”或按快捷键“CTRL+P”或选择“常用”工具条上的 按钮有同样的功能。
按钮有同样的功能。
属性 - 不同条件下的右键菜单中选择“属性”会有不同的效果。如果是在图表右键菜单中,将会调出图表属性窗口。如果是在技术指标窗口的右键菜单中,将会调出技术指标参数设置窗口。也能通过热键F8实现相同功能。
(6)快速导航线
快速导航线用来快速改变图表或者图表的时间周期、精确定位图表位置。快速导航线能够使用Enter键打开,从而显示在图表窗口左下方

您也可以移动鼠标光标到图表窗口左下方时间坐标处,双击鼠标左键。快速导航线的命令格式:
[准确的时间(小时:分钟)]
[准确的日期]
[准确的时间和日期]
[金融品种的名称],[图表的时间周期]
[金融品种的名称]
[图表的时间周期]
注意: 您可以使Enter键打开快速导航线,使用Esc键关闭。注意仅仅上面提及的命令可以在快速导航线运行。同时运行几个命令将不会得到想要的结果。
为了移动屏幕到具体的时间和日期,需要在表示日期和时间之间用一个空格来隔开。例如,象使用命令“2004.10.16 08:30“能够移动棒图到2004年10月16日08:30。其中日期的表示格式为年.月.日(XXXX.XX.XX)或日.月.年(XX.XX.XXXX), 您也可以表示为日.月.年(XX.XX.XX)。 但是用两位数表示年份比如(XX.XX.XX)这样是不允许的。在时间前面的第一个“0”可以省略,例如,您能够简单的用“8:30”代替“08:30”。改变图表的金融品种需要输入金融品种的全名,而通常用来表示图表时间周期的字母“ì”可以省略。命令“GBPUSD 30“和“GBPUSDì30“一样,能够转换图表成英镑美元的30分钟图。
(7)十字线
点击“画线”工具栏的十字线按钮,鼠标指针就变为十字线,在图表上移动鼠标,则图表纵坐标和横坐标处分别显示十字线中心点位置的时间和报价;若按住鼠标左键不放在图表上拖动,则显示从鼠标按下位置算起的K线根数横坐标、价格点数纵坐标和报价。利用这个功能可以预期一下未来某个图表位置的报价(在图表右侧留有空白的情况下)。和其他画线按钮一样,点画线工具栏的箭头按钮或按下鼠标右键则解除画线状态。
(8)快捷键
快捷键是指用不同的键或多键组合快速运行不同的程序。 在激活的图表窗口能够使用下列快捷键运行命令:快
快捷键是指用不同的键或多键组合快速运行不同的程序。 在激活的图表窗口能够使用下列快捷键运行命令:
“←“或“↑“ — 图表向左滚动,按一次滚动三格(三根K线),按住不放则连续快速滚动;
“→“或 “↓“— 图表向右滚动,按一次滚动三格(三根K线),按住不放则连续快速滚动;
Page Up— 图表向左翻页滚动,按住不放则连续快速滚动;
Page Down— 图表向右翻页滚动,按住不放则连续快速滚动;
Home— 移动图表到开始;
End— 移动图表到最后;
“-“ — 通过缩小K线大小增加图表表示的范围;
“+“ — 通过放大K线大小减少图表表示的范围;
Alt+1— 显示图表为柱状图(转换图表为柱状图);
Alt+2— 显示图表为日本蜡烛图(转换图表为蜡烛图);
Alt+3— 显示图表为折线图(转换图表为折线图);
Ctrl+A—设置所有的技术指标图表窗口为默认高度;
Ctrl+E— 启动/关闭智能交易系统;
Ctrl+G— 显示/隐藏网格;
Ctrl+L— 显示/隐藏成交量;
Ctrl+I— 显示“技术指标”窗口;
Ctrl+S— 把图表存为扩展名为“CSV“, “PRN“, “HTM“的文件;
Ctrl+P— 打印图表窗口;
Ctrl+F4— 关闭图表窗口;
Ctrl+F6— 激活下一个图表窗口;
Delete— 删除所有选中的图表对象;
Backspace— 删除图表窗口中最新的对象;
F6—测试图表窗口的智能交易系统;
F7— 改变图表窗口中智能交易系统的设置;
F8— 显示“属性”窗口(如果光标指示在技术指标窗口,则显示技术指标属性;其他的情况下,显示图表的属性);
F9— 显示“新定单”窗口;
F12— 步进的方式向左移动图表;
Enter—打开/关闭快速导航线窗口。
(9)热键
“在终端能够通过热键快速激活控制主菜单。如果一个命令或子菜单分配了一个热键,那么会有下划线标明出来。为了进入热键操作模式,需要按“Alt”键。如为了激活主菜单中“文件”菜单,使用Alt加上在菜单上的下划线字母 “F”。可以使用一些命令的热键来打开菜单。键盘在快捷键模式下,这些命令也能够使用“Enter”键运行。
4、添加技术指标
技术分析指标是将金融品种的价格和/或成交量进行数学运算去预测未来的价格变化。技术分析指标信号能帮助决定是否开仓或平仓。通过功能属性判断,技术分析指标能分为两类: 趋势指标和震荡指标。趋势指标可以确立价格向某个方向运动以及同时或滞后出现的价格拐点。震荡指标可以提前或同时确立价格的拐点。添加技术指标是图形分析的核心环节,如何合理的搭配技术指标在图表上,需要一定的技巧和长时间的总结。如果添加技术指标过多,将会占用大量内存,严重的会早成死机。
添加技术指标:有三种方式可以为当前激活的图表窗口添加技术指标:①点插入菜单—技术指标—单击某个指标;②点“常用”工具条中的 操作;③在导航器窗口的技术指标和自定义指标里双击某个指标或者拖动到图表窗口。在弹出的指标属性窗口中可以修改指标参数、线型(双击左键修改)、颜色、应用时间周期范围和添加水平线等,设置完毕点确定按钮生效,点重设按钮恢复默认设置。
操作;③在导航器窗口的技术指标和自定义指标里双击某个指标或者拖动到图表窗口。在弹出的指标属性窗口中可以修改指标参数、线型(双击左键修改)、颜色、应用时间周期范围和添加水平线等,设置完毕点确定按钮生效,点重设按钮恢复默认设置。
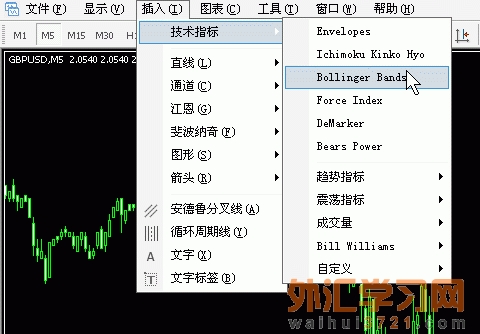
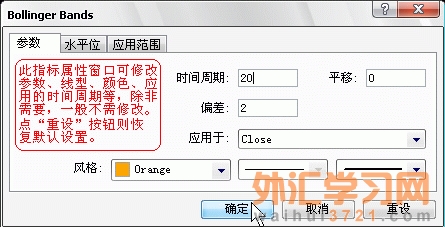
系统自带了很多传统指标,http://ta.mql4.com/cn/indicators和软件帮助主题中有对这些指标及其使用方法的全部描述。英汉对照名称如下:
●成交量类(Volumes)
Accumulation/Distribution离散指标(A/D)
Money Flow Index资金流量指标(MFI)
On Balance Volume能量潮指标(OBV)
Price and Volume Trend价量趋势指标(PVT)
Volume成交量柱状图
●振荡类(Oscillators)
Average True Range平均波幅通道指标(ATR)
Chaikin Oscillator蔡金摆动指标
Chaikin Volatility蔡金波动性指标
DeMarker DeM指标
Detrended Price Oscillator非趋势价格摆动指标(DPO)
Elder-Rays爱耳德射线指标
Envelopes包络线指标
Force Index强力指数指标
Ichimoku Kinko Hyo一目平衡表指标
Momentum动量指标(MTM)
Moving Average Convergence/Divergence指数平滑异同移动平均指标(MACD)
Moving Average of Oscillator移动振动平均震荡器指标(OSMA)
Price Rate of Change价格变动率指标(ROC)
Relative Strength Index相对强弱指数指标(RSI)
Relative Vigor Index相对活力指数指标(RVI)
Stochastic Oscillator随机震荡指标(KD)
Williams` Percent Range威廉指标(%R)
●趋势类(Trends Indicators)
Average Directional Movement Index平均方向性运动指标(ADX、DMI)
Accumulation Swing Index累积摆动指标(ASI)
Bollinger Bands布林通道指标
Commodity Channel Index商品通道指数指标(CCI)
Moving Average移动平均线(MA)
◆Simple Moving Average算术移动平均线(SMA)
◆Exponential Moving Average指数加权移动平均线(EMA)
◆Weighted Moving Average线性加权移动平均线(WMA)
Parabolic SAR抛物线状止损和反转指标(SAR)
Standard Deviation标准离差(StdDev)
●比尔威廉指标(Bill Williams)
Acceleration/Deceleration加速和减速震荡指标(AC)
Alligator鳄鱼指标
Awesome Oscillator AO震荡指标
Fractals分形指标
Gator Oscillator加多摆动指标
Market Facilitation Index市场促进指数指标(BW MFI)
添加自定义技术指标:MT4终端提供了强大的自编指标功能,用户既可以自己设计编写指标,还可以从网络上寻找下载他人提供的自定义指标。将指标文件(.ex4)放到MT4安装目录\experts\indicators这个文件夹里,然后重启MT4,应用时点插入菜单—技术指标—自定义指标或者双击点导航器窗口中的自定义指标就可以了。如果指标文件是.mq4(源码文件),在此文件上双击打开MetaEditor编辑器,点击工具栏菜单“编写”按钮即可生成.ex4文件。
修改技术指标:技术指标添加到图表以后,仍然可以修改。在指标线上点右键“属性…”或通过在图表空白处点右键菜单“技术指标列表”或点图表菜单“技术指标列表”然后选中指标再点编辑按钮来打开指标属性设置窗口进行修改。
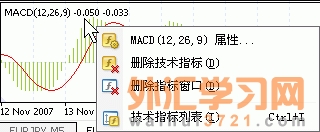
删除技术指标:若想删除技术指标,则在指标线上点右键“删除技术指标”或通过在图表空白处点右键菜单“技术指标列表”或点图表菜单“技术指标列表”然后选中指标再点删除按钮。如果在一个副图指标窗口只有一个技术指标,那右键菜单中“删除技术指标”和“删除指标窗口”是一样的。
叠加技术指标:主图窗口可以无限制的叠加主图技术指标,重复添加指标过程即可;副图指标窗口不但可以叠加参数不同的相同指标(实现单线变多线),还可以叠加具有相近水平坐标位的不同副图指标,以节省屏幕空间。叠加方法是先设置好副图指标,再在导航器窗口把要添加的指标用鼠标拖放到这个副图指标窗口,在弹出的指标属性窗口设置好参数点确定完成。指标的叠加便于利用指标的多指标、多参数的共振来提高分析的成功率。
为副图指标添加平均线:这又是一个很有用的功能,MT4自带的副图指标大都没有平均线,用户自己可以添加。将导航器窗口—技术指标—Moving Average向副图指标窗口拖放,在弹出的Moving Average指标设置窗口参数标签项下,设置参数,并选择“应用于Previous Indicator's Data”,然后点确定就可以了。指标添加了平均线后便于更直观的观察趋势状态。
关于外汇成交量指标:因为外汇市场没有统一的交易所,MT4上的Volumes不是真实成交量,而是根据单位tick跳动次数和频率根据公式算出来的数字,用来代替成交量计算指标数值。
查看指标数值:将鼠标光标放在技术指标的线条上,会提示技术指标的数值。也可以点主菜单“显示—数据窗口”或使用快捷键“Ctrl+D”或点“常用按钮”中的 打开数据窗口,然后鼠标指针在图表上水平移动,就可以得到坐标位的全部指标数值。
打开数据窗口,然后鼠标指针在图表上水平移动,就可以得到坐标位的全部指标数值。
5、画线分析
画线分析是在价格和技术指标图表中画上线条和几何图形。包括支撑/阻力线、趋势线、斐波纳奇、江恩和安德鲁分叉线等等。在软件终端,画线分析组合在“ 插入”菜单和“画线分析”工具条中。
水平线
Horizontal Line水平线用来标示不同的水准。特别是用来标示支撑和阻力位。支撑位是指当价格受买方(多头)控制时,阻止其下跌的水准。阻力位则相反,当价格受卖方(空头)控制时,抑制其进一步上涨的水准。
垂直线
Vertical Line垂直线一般用于在时间轴上标示不同的界限,或用于技术指标信号和动态价位的比较。
趋势线
Trendline趋势线便于揭示价格趋势。为了设定趋势,您必须确定两点位置,然后接连这两个点成一条线。
角度线
Trend by Angle趋势线有助于揭示价格的发展走势。与简单的趋势线相比,运用此工具您可设置趋势线度数。
线性回归通道
Linear Regression Channel线性回归是统计学的分析工具,基于可利用数据预测今后的价值。在上涨趋势下,假设下一个棒图将高于前一个棒图。在这种逻辑假设下,线性回归方法可获得此假设的统计确定。您需要设定两个点创建这一工具。
等距通道
Equidistant Channel等距通道(平行线)指一种趋势通道。这类通道线总是平行的。为创建这种工具,您必须确定两个点。
标准偏差通道
Standard Deviation Channel标准偏差通道。标准偏差是用统计的方法测量波动性。标准偏离影响此通道的宽度。您必须调整两个点来创建此工具。
江恩45度线
Gann Line甘氏45度线是45度角的趋势线。您必须设定两个点来创建此工具。
江恩扇形线
Gann Fan甘氏扇形线是从一点以不同角度画出的一组趋势线,1x1趋势线(45度)是最重要的一条线。如果价格曲线高于此线,意味着市场向好,如果低于此线,市场向淡。1x1(45度)甘氏扇形线被认为是在上升趋势下的一条强大的支撑线,突破此线被认为是一转向信号。您需要设定两点来创建甘氏扇形线。
江恩网格线
Gann Grid甘氏网格线是一条45度角的网格线。您必须设定2个点来创建此工具。
斐波纳契回调线
Fibonacci Retracement斐波纳契回撤是Leonardo Fibonacci发现的数字逻辑推论,即每一个随后的数据是前两个数字的总和:1,1,2,3,5,8,13,21,34,55,89,144等等。每个数据约等于前一个的1.618倍,且每个前一数据相对于后一数据的0.618。此工具是运用决定的趋势线上两点来创建的。然后画出9条水平线, 斐波纳契水平:0.0%,23.6%,38.2%,50%,61.8%,100%,161.8%,261.8%和423.6%与趋势线交叉。
斐波纳契时间周期线
Fibonacci Time Zones斐波纳契时间周期线是以斐波纳契的时间间隔1,2,3,5,8,13,21,34等画出的许多垂直线。假定主要的价格变化期望在这些线附近。运用确定的单位时间间隔长度的两点来创建此工具。
斐波纳契扇形线
Fibonacci Fan斐波纳契扇形线。此工具是运用确定的趋势线的两点来创建的。然后通过第二点画出一条“无形的(看不见的)”垂直线。然后,从第一个点画出第三条趋势线,并与斐波纳契水平:38.2%,50%和61.8%的无形垂直线交叉。主要的价格变化被预期位于这些线附近。
斐波纳契弧线
Fibonacci Arc斐波纳契弧线。此工具是运用确定的趋势线的两点来创建的。然后三条弧线均以第二个点为中心画出,并在趋势线的斐波纳契水平:38.2%,50%和61.8%交叉。主要的价格变化被预期位于这些线附近。
斐波纳契扩展
Fibonacci Expansion斐波纳契扩展。运用画出两条波浪的三个点来创建此工具。然后画出的三条线,与斐波纳契水平:61.8%,100%和161.8%的第三条“无形”线交叉。 主要的价格变化被预期位于这些线附近。
安德鲁分叉线
Andrews Pitchfork安德鲁分叉线。运用三个点并画出三条平行走势线用来创建此工具。 第一条趋势线从三点中最左边点(此点为重要的顶点)开始刚好画在最右边两点中间。此线相当于分叉线的手。然后, 第二条和第三条趋势线从最右端两点开始平行于第一条线画出(这是重要的最高点和最低点),这些线相当于交叉线的牙齿。 安德鲁交叉线的理论是基于支撑和阻力线的标准原理。
循环周期线
Cycle Lines周期线。此工具画出相等时间间隔的许多垂直线。通常地,单位时间间隔相对应一个周期。在这种情况下,通过假定的这些线描述未来的周期。运用两个点及确定单位时间间隔的长短,来创建此工具。
6、模板
设置一个技术分析图表模型是颇费心机,如果每打开一个新图表就重新手工设置那是相当麻烦的,现在用模板功能就能完美的解决这个问题。模板是一组能应用到其他图表的图表窗口属性,它记录了图表窗口的特性和利用的元素,它保存了图表类型、时段、缩放比例信息和画线分析的设置、技术指标和自定义技术指标信息。模板能方便的将不同的图表快速调整到同一类型。
保存模板:这是使用模板的第一步。可以选择主菜单“图表-模板-保存模板…”,也可以图表右键菜单里选择相同的命令或者在“图表”工具条里选择按钮,建议取一个好记的文件名。模板以TPL的文件格式存储在MT4安装目录的templates文件夹下。模板一旦被创建,它就可以无限制的被使用多次。在安装终端软件的过程中会创建一个常规模板“DEFAULT.TPL“,以后,可以在图表活动窗口的属性中改变这个模板。
加载模板:就是模板的直接调用。可以选择主菜单“图表-模板—加载模板…”或在图表窗口右键菜单“模板—加载模板…”或者图表工具条上的 按钮单击一个模板,当前的图表窗口就会变成模板的样式。使用了模板的图表仍然可以随意修改,修改也可以保存成新的模板或者覆盖原模板文件。
按钮单击一个模板,当前的图表窗口就会变成模板的样式。使用了模板的图表仍然可以随意修改,修改也可以保存成新的模板或者覆盖原模板文件。
删除模板:可以选择主菜单“图表-模板—删除模板…”或在图表窗口右键菜单“模板—删除模板…”或者图表工具条上的 按钮单击一个模板,则删除模板文件。注意系统的模板“DEFAULT.TPL“不能删除,但可以修改后覆盖保存。
按钮单击一个模板,则删除模板文件。注意系统的模板“DEFAULT.TPL“不能删除,但可以修改后覆盖保存。
7、图表数据更新
数据更新如果出错或图表中有空白,可以使用刷新来更新数据。可以选择主菜单“图表-刷新”或选择右键菜单中的相同命令来实现此功能。而且如果要填充空白区域,你只需移动图表到相应区域。如果执行上述操作,缺少的数据将会从服务器上下载并显示在图表上。注意,显示在图表中的柱状图数量不能超过在主菜单“工具-选项-图表属性页”中设置的值。
8、图表夹
MT4图表窗口区域打开显示的所有图表就组成了一个图表夹。如果这些图表不能满足需要,则可以通过图表夹的方式来管理多组图表。所有的图表夹管理命令都在主菜单中,选择主菜单“文件-图表夹”调出此命令。当前的图表夹名称显示在状态条上,并且图表夹控制菜单中的此图表夹名前面的选择框会被选中。“下一个图表夹”和“上一图表夹”可以顺序在不同的图表夹之间切换,不过打开新图表夹比较费时,所以建议不要频繁切换。图表夹存放在MT4安装目录下的Profiles文件夹中。
创建图表夹:要创建一个新图表夹,可以将当前的图表夹通过控制菜单里的选项“另存为…”保存为新的图表夹名称,然后对图表进行修改,系统会自动保存这些修改。
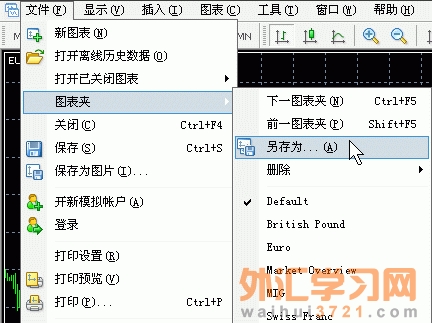
调入图表夹:点击主菜单“文件-图表夹”的某个图表夹名称则调入图表夹。
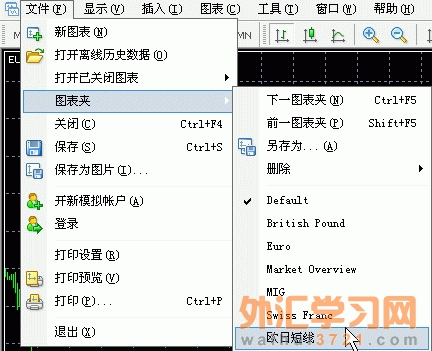
删除图表夹:主菜单“文件-图表夹—删除”能删除图表夹,注意当前的图表夹和缺省的图表夹(DEFAULT)不能被删除。
八、下单交易
1、开仓
开仓是交易的第一步,是根据市价单或挂单指令所作出的。
(1)市价单
市价单是以市场当前价格成交的定单。买入是以交易商作为卖方的叫价(卖出价)成交的,卖出是交易商作为买方的出价(买入价)成交的。市价单中可以同时设置止损和获利定单。
定单可通过定单控制窗口“新定单”发出执行指令。此窗口可以使用主菜单中“工具-新定单”指令打开,也可以使用“常用”工具条中的 按钮打开;或使用热键F9;或在“市场报价”窗口和“终端-交易”窗口中使用右键菜单的“新定单”命令;也可以在“市场报价”窗口中鼠标双击金融品种的名称。作为市价单必须在打开的新定单窗口中交易类型框里选择“即时成交”(默认即是)。
按钮打开;或使用热键F9;或在“市场报价”窗口和“终端-交易”窗口中使用右键菜单的“新定单”命令;也可以在“市场报价”窗口中鼠标双击金融品种的名称。作为市价单必须在打开的新定单窗口中交易类型框里选择“即时成交”(默认即是)。
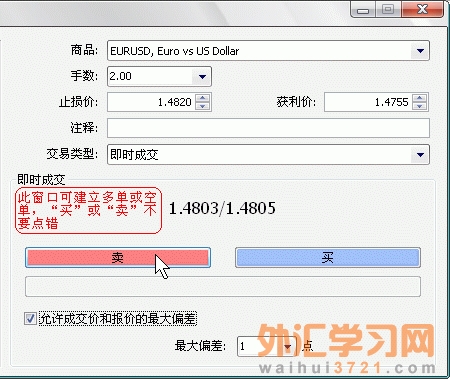
新定单窗口上必需设定:
商品 — 选择所要交易的金融品种,默认显示当前图表对应的品种或者在市场报价窗口所选中的品种;
手数 — 选择下单的数量,也可以手工输入;
止损价 — 设定止损价格,默认是零,表示不设。如果输入数值后想改回零,可用Delete键或Backspace键修改;
获利价 - 设定止赢价格,默认是零,表示不设。如果输入数值后想改回零,可用Delete键或Backspace键修改;
注释 - 填写注释内容,注解的大小不可超过25个字符;
卖/买 — 选择下单方向建立多仓或空仓;
允许成交价和报价的最大偏差 - 不选或选择零表示不允许滑点成交。有时市场变化太快,允许滑点更便于能够成交;
定单设定好以后,点击买或卖按钮后,即弹出成交信息窗口,点击确定关闭窗口。成交后的定单将显示在“终端—交易”窗口,图表上也将显示开仓部位的下单价格水平。有时在按下 “卖”或“买” 按钮后若遇价格波动剧烈,可能“重新报价”窗口会出现,要求对新价格进行确认。

如果设定的止损和获利定单水平太接近当前市场价格,“市价单”将显示出“无效价格”的信息。必须修改止损和止赢到当前价格的一定距离(一般是5点)以外,并重新请求执行市价单。
(2)挂单
挂单交易是在未来的价格等于设定的价格水平时才以市价成交,挂单同时也可以设置止损和获利价。挂单交易包括四种类型:
限价买单(Buy Limit)— 设置在未来某个低于当前市场价格水平的位置买入,属于逆势建仓;
止损买单(Buy Stop)— 设置在未来某个高于当前市场价格水平的位置买入,属于顺势追涨;
限价卖单(Sell Limit)— 设置在未来某个高于当前市场价格水平的位置卖出,属于逆势建仓;;
止损卖单(Sell Stop)- 设置在未来某个低于当前市场价格水平的位置卖出,属于顺势杀跌;
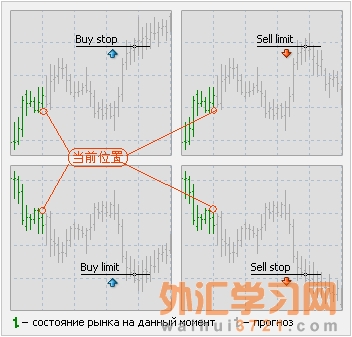
和市价单一样,首先打开新定单窗口,然后在交易类型框里选择“挂单交易”。此挂单窗口除了和市价单相同的以外,必须设定:
类型 — 选择挂单的类型(限价买单,止损买单,限价卖单,止损卖单);
价位 — 设定下单价格水平;
到期日 — 设定定单的有效时间;
下单 - 发送执行定单命令。
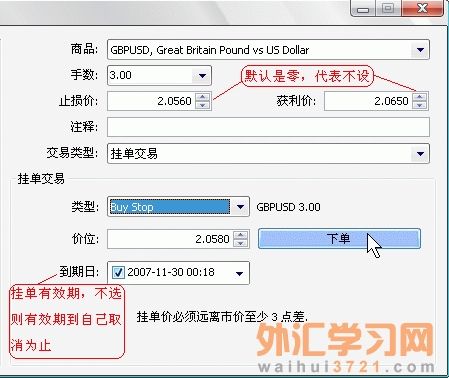
点击“下单”按钮后,挂单将显示在“终端—交易”窗口里。并可以双击或通过右键菜单进行修改或删除。当挂单在市价达到预设价格成交建仓后,在“终端—交易”窗口中的挂单记录会被删除,开仓记录将显示。在“终端—帐户历史”窗口中仍可以看到完整的挂单记录。
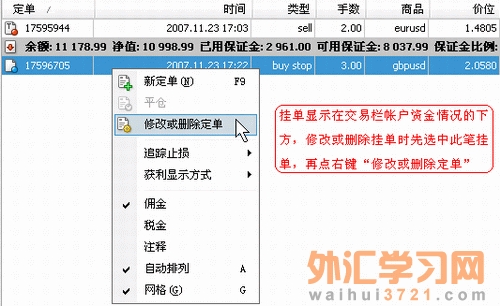
若想修改挂单价或止损获利价,则需先更改原设定数值,这时“修改”按钮才激活,点“修改”按钮即可完成;若想删除挂单,则直接点“删除”按钮。
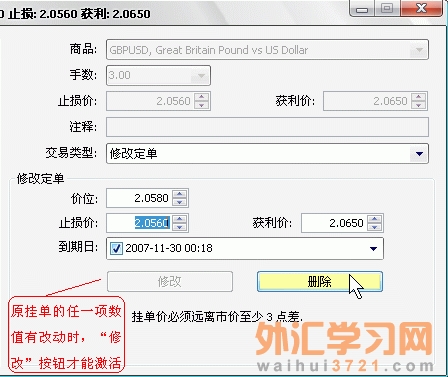
(3)止损
止损设置用于在金融品种价格开始向无盈利方向运行时使亏损最小化。该设置常常不是与开仓就是与挂单交易结合,开仓后也可以为定单添加止损。若要添加止损或修改,则需要使用“终端—交易”窗口的右键菜单“修改或删除定单”命令,或用鼠标左键双击需要修改头寸(挂单交易)。在弹出定单窗口后,您需要在“止损”栏输入需要的价格。一旦定单的此栏有变动,将会存储新的价格。如果要删除此止损,此栏必需显示零。在每项操作执行完成后,应按下“修改定单”按钮。在设定止损价之后,在图表窗口会显示定单价格水平的标记;设定于挂单交易的止损仅在挂单交易成交开仓后才能被激活。当市价达到预设止损价格后,系统将执行执行平仓操作,在“终端—交易”窗口中的开仓记录会被删除,在“终端—帐户历史”窗口中仍可以看到完整的交易记录。
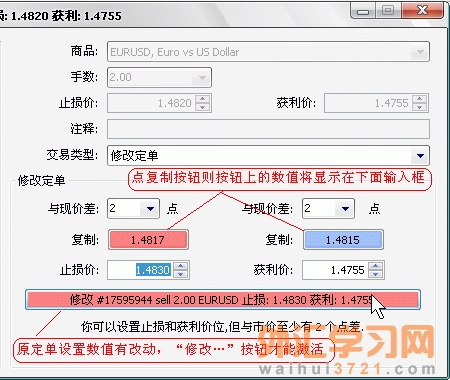
(4)止赢(获利价设置)
止赢有的交易平台叫作限价,止赢设置是为了在金融品种价格达到预期水平之后进行获利了结。操作与上面的止损说明类似。
(5)追踪止损
也叫移动止损,是为了当开仓头寸向盈利的方向变动时,相应地不断跟进止损位,一旦遇价格回调到跟进后的止损位置,便可以及时执行平仓,以保住大部分盈利成果。此工具对下述情况尤其有用:价格向单一方向剧烈移动时(在没有深幅回调下具有明显的趋势);以及没有可能密切监视市场变化的情况下。
设定追踪止损需执行“终端—交易”窗口的右健菜单“追踪止损”命令,选定一个期望的追踪点数。从追踪止损设置的那一刻起,终端每接收一次报价都会核算头寸的盈利并跟进止损位置。每次自动修改止损设置都会在日志中做出记录。取消追踪止损,需要选中“终端—交易”窗口的右健菜单“追踪止损”中的参数“无”;若终止所有自动追踪止损功能,则需要选中“终端—交易”窗口的右健菜单“追踪止损”中的参数“全删”命令。
注意:自动移动止损功能仅在客户端有效,不像止损和止赢在服务器。因此,若终端退出后,自动追踪止损功能将不再有效。
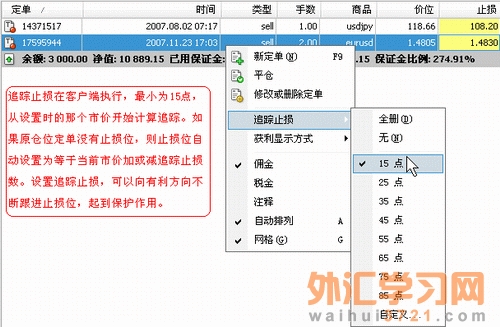
(5)锁仓
也叫锁单、对冲,是新开仓一个与现有开仓定单方向相反的头寸,以锁住盈亏。解锁时,平掉其中那个对预期不利的定单即可。锁单的好处是享受交易商提供的不占用保证金的政策,其他并无实际用途。
2、平仓
平仓是交易的第二步,平仓以后才构成完整的交易。平仓有三种情况,分别是主动平仓、挂单平仓、强制平仓。
(2)主动平仓:是自己根据对行情的判断认为平仓的时机成熟而手工市价平仓。在已开仓定单上点右键“平仓”或直接双击已开仓定单,打开平仓窗口,点“平仓…”按钮即可完成以市价平仓。
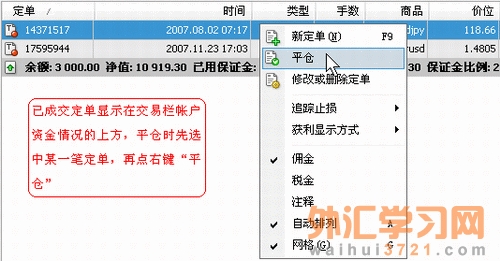
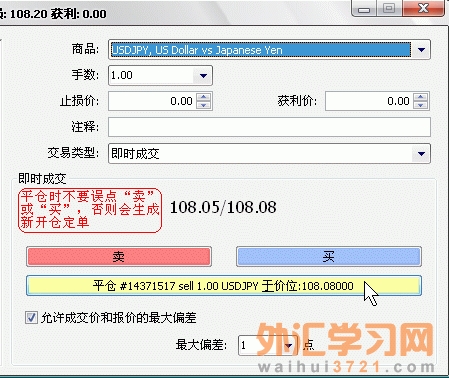
(2)挂单平仓:是在已开仓定单设置了止赢和止损价格的前提下,当市价达到所设置的价格时,系统会自动平仓。挂单指令是在服务器端执行,无需人工干预。
(3)强制平仓:当因为浮动亏损而导致帐户净值低于平台规定的最低维持保证金水平时,系统会自动强制平掉所有仓位。要注意的是,如果遇市场价格剧烈波动,可能会跳过强制平仓点平掉,而导致实际亏损金额高于理论数值。
九、智能交易系统、自定义指标和脚本
MetaQuotes Language 4 (MQL4)是一种新的内置型,用来编写交易策略的程序语言。这种语言可以创建你自己的智能交易系统,使自己的交易策略能够完全自动地执行。而且,MQL4还能自定义客户指标,脚本。MetaEditor 4集合了编写MQL4程序代码的各种语句,它能帮助使用者方便地写出规范的代码。
MetaQuotes Language 4可以编写不同作用的程序代码:
智能交易:是一种连接到特定图表的自动交易系统。这种交易系统能够在提醒用户可以交易的同时,将交易定单自动送到交易服务器。与大多数交易系统一样, 它也能够用历史数据测试交易策略,并在图表上显示出来。
自定义指标:可用来编写新的技术指标,和内置的指标一样,它不能用来进行自动交易,只能作为分析数据的工具。
脚本:是执行单一功能的一段程序,和智能交易不同,脚本不能单独执行,只能被调用。
1、智能交易系统
客户终端的智能交易系统(Expert-Advisor,简称EA)调用使用MetaQuotes Language 4(MQL 4)语言开发的程序,可以自动分析和操作交易。智能交易系统可以以自动的模式进行市场技术性分析。除此之外,智能交易系统还可通过接收到的信号下单执行交易,并且监控开仓头寸。所有关于进行技术分析和交易的常规操作都可以交给智能交易系统执行。
内置的编辑器“MetaEditor“用于设计智能交易系统。在创建此编辑之后,智能交易系统作为文件被存储在”EXPERTS”文件夹中,文件名扩展为”MQ4”(源编码)和“EX4“(执行文件)。EX的文件列表可以在“导航—智能交易系统”窗口中看到。
【 智能交易系统的创建 】
为了创建新的智能交易系统,您应该先装载编辑“MetaEditor“,打开“Expert Advisor Wizard”窗口,且在“Expert Advisor program”中填写对应的栏目。“智能交易系统”编辑器可以通过以下几种方法调用:窗口“导航器—智能交易系统—创建”中的右键菜单指令;或主菜单中“工具—MQ语言编辑器”命令;也可按F4键或Insert键。之后需设定智能交易系统的参数:
名称 — 智能交易系统的名称;
作者 — 有关作者的信息;
链接 — 开发者的网址;
参数 - 输入参数列表。加入新参数应按“增加”键,删除参数按“删除”键。
在Expert Advisor Wizard结束工作后,监控进入MetaEditor,此时可以直接创建智能交易系统了。可以通过智能交易系统的右键菜单命令“导航—智能交易系统-修改”修改已有的智能交易系统。通过编辑器提供的应用源编码,智能交易系统可以重新编辑。创建后的智能系统文件必须编译成.EX4文件后放到MT4安装目录下的experts文件夹里才能使用。
【 智能交易系统的使用 】
Expert Advisor Wizard可以使用以下几种方法附加到图形上:使用“”附加到图表”的命令;或在“导航”窗口中对已选的智能交易系统双击鼠标左键;或选中智能交易系统使用鼠标拖拽技术附加在图表上。一个明显的附件微笑图标会显示在图形右上角。
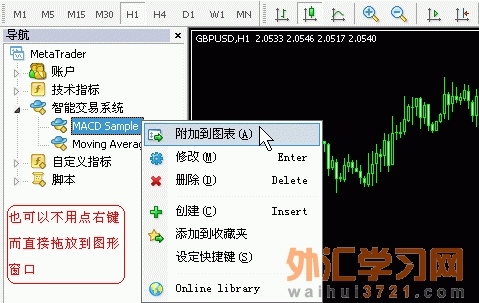
如果改变附加在图表上的智能交易系统的设置,可对微笑图标双击鼠标左键,或执行右键菜单命令“智能交易系统—属性”或按F7键。附加上或改变智能交易系统的参数,客户可定制以下设置:
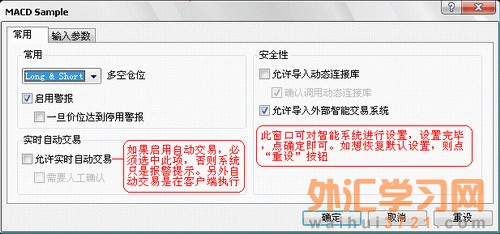
多空仓位 — 开仓部位的方向:
●多仓和空仓(Long & Short)— 两个方向;
●仅开多仓(Only Long)— 仅买入;
●仅开空仓(Only Short)— 仅卖出。
启用警报 — 启动/关闭报警信号;
●一旦价位达到停用警报 — 仅发出第一次预警信号;
允许实时自动交易 - 允许智能交易系统进行实时交易;
●需要人工确认 — 交易信号开始时要求确认;
允许导入动态连接库 — 允许/禁止从动态连接库文件输入的功能;
●确认动态连接库功能调用 — 每次调用动态连接库功能都要求确认;
允许导入外部的智能交易系统 - 允许/禁止从外部智能交易系统输入功能;
另外在“输入参数”标签中可以修改输入变量。若需要删除附加在图表上的智能交易系统,可以在图表窗口中使用右键菜单命令“智能交易系统—消除”操作。使用主菜单命令“工具—选项—智能交易系统—启动智能交易系统”,或“图形工具条上的 按钮;或使用快捷健Ctrl+E可以禁止(或启动)附加在图表上的所有智能交易系统的使用。在这种情况下,智能交易系统没有被删除。
按钮;或使用快捷健Ctrl+E可以禁止(或启动)附加在图表上的所有智能交易系统的使用。在这种情况下,智能交易系统没有被删除。
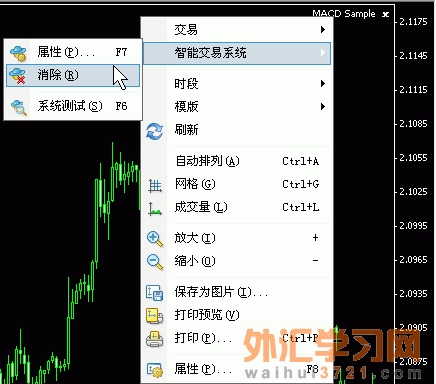
【 智能交易系统测试 】
为了核查智能交易系统的可操作性,可创建一个专门多功能“测试器”窗口。可以使用以下几种方法打开此窗口:主菜单“显示—智能交易测试”命令,或使用快捷键Ctrl+R,或按“标准”工具条中 按钮。该窗口不仅可以测试交易策略,还可以进行参数优化。
按钮。该窗口不仅可以测试交易策略,还可以进行参数优化。
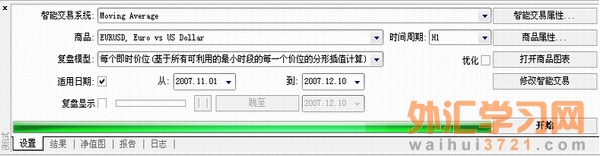
★“设置”标签
智能交易系统 — 从列表中选择需测试的智能交易系统。为了能够执行此步骤,智能交易系统必须被编译及放置在/EXPERTS文件夹中。所有新创建的智能交易系统都被自动放置在此文件夹中;
商品 — 选择所要测试的交易品种
时间周期 — 选择商品的时间周期;如果选择此顶,则指定区间的数据将被运用。否则,将运用所有可利用数据。
复盘模型 - 选择棒图模型的模式;
复盘模型 - 选择棒图模型的模式;
优化 —转换成优化模式,选择期望的输入变量参数在“智能交易属性—优化”窗口标签中列出;
复盘显示 —测试的日期起止时间;
智能交易属性 —设置测试系统的一系列选项及参数;在测试期间初始保证金和开仓方向可在“测试”标签中说明。参数优化的参数列在“优化”标签中。这些参数被预先确定,但他们的数值可以变动。可以在需要修改的数值上双击然后输入新值来修改。此外,参数名称左边的标记可允许修改/不修改数值。
商品属性 - 查看所测试品种的合约细则;此信息记录在一个*.fxt文件的顶部,被用于服务器模拟;
打开商品图表 — 为选择的品种创建新的图表窗口;开平仓图标、智能交易系统运用的对象和指标都可以在图表上画出。此图仅在测试结束后打开;
修改智能交易 - 打开编辑器“MetaEditor“编辑选择的智能交易系统;
开始 - 开始测试。点击开始后,此测试窗口会增加“结果”、“净值图”和“报告”标签。
★“结果”标签
测试结果列在一个表格中,此表包括所有交易执行的信息。表格包括以下几个栏目:
#— 交易的次数排序;
时间 — 履行交易的时间;
类型 — 交易的类型(卖出,买入,止损, 获利了结,修改,止损平仓等);
定单 - 交易笔数排序;
手数 — 下单的手数;
价格 — 成交价格;
止损 — 定单止损价;
获利 - 定单止赢价格;
获利 - 盈亏金额。仅平仓时在该栏中会显示该数值;
余额 - 每次平仓后的资金余额,仅平仓时在该栏中会显示该数值。
★“净值图”标签
“净值图”标签包括自动画出的帐户资金走势图表。该图表显示在测试交易策略期间动态交易结果。如果在测试过程中交易手数有变化,手数图将会在此标签显现。
★报告标签
此标签中概括了以下测试结果和一些主要参数:
经测试过的柱数 — 历史的棒图的数量;
用于复盘的即时价数量— 在测试时,Tick模型的数量;
模型的质量 —Tick模型质量的百分比值;
起始资金 — 初始存款;
总净盈利 — 盈利减去亏损的数值;
总获利 — 所有盈利交易的盈利总额;
总亏损 — 所有有亏损交易的亏损总额;
总净利润 — 盈利减去亏损的数值;
盈利比 — 总获利与总亏损的比值;
预期盈利 — 预期盈利;
绝对亏损 — 在余额下最大亏损值;
最大亏损 — 亏损交易的最大值。
交易单总计 — 总计交易的次数;
卖单(获利百分比)— 建立空头头寸的次数和其中盈利单的百分比;
买单(获利百分比)— 建立多头头寸的次数和其中盈利单的百分比;
盈利交易(占总百分比)— 盈利头寸的数量及其占总交易数量的百分比;
亏损交易(占总百分比)— 亏损头寸的数量及其占总交易数量的百分比;
最大的获利交易 — 最大盈利的交易;
最大的亏损交易 — 最大亏损的交易;
平均获利交易 — 所有获利交易的平均盈利;
平均亏损交易 — 所有亏损交易的平均亏损;
最大连续获利金额 — 最大的连续盈利交易的盈利总和金额;
最大连续亏损金额 — 最大的连续亏损交易的亏损总和金额;
最多连续获利次数 — 连续盈利交易总次数;
最多连续亏损次数 — 连续亏损交易总次数;
平均连续获利 — 连续盈利交易的平均数;
平均连续亏损 — 连续亏损交易的平均数;
★“日志”标签
在测试过程中的报告在此表标签中自动生成。除了在智能系统测试而不是在市场真实操作期间发布的信息以外,该日志与“终端”窗口的日志相同。在测试结束之后,数据输出在单独的TESTER/LOGS文件夹。
★智能交易系统优化
智能交易系统的优化是系统通过连续的选择找出输入参数的最适合数值。若转换成优化模式,需要在“测试器—设置—优化”栏上标记选中,然后选择期望的输入变量参数在“智能交易属性—优化”窗口标签中列出。不仅初始值(开始),而且改变变量步长和最终限制参数(止损价位)均需定义后优化。注意如果止损价位或步长为零;或者止损价位不能达到(例如止损价位比开始价位高,而步长为负数)这样的变量将不能被优化。在定义期望的参数之后,象正常的测试一样必须按“开始”按钮。由于优化过程中使用不同变量对智能交易系统进行多种测试,所以这一过程需花费大量时间。在优化过程结束后,可以在“优化结果”和“优化图表”中核查结果。
2、自定义指标
自动义指标是使用MetaQuotes Language 4语言开发的程序,其具有技术分析指标功能。编辑器“MetaEditor”用于自定义指标的设计。自定义指标列表可在“导航器—自定义指标”窗口中看到。
创建一个新的用户自定义指标可通过启动“Expert Advisor Wizard”,在程序类型中选择“Custom Indicators(自定义指标)”。Expert Advisor Wizard的下一步帮助自定义指标的普通设定。
名称 — 自定义指标的名称
作者 — 有关作者的信息
链接 — 开发者的网址
参数 — 输入参数列表。增加一个新的参数应按”增加”键,删除参数按”删除”键。
之后需要定义新的技术指标是否创建在独立的图表窗口中,新指标的最大值和最小值(如果需要)以及技术指标标记的数量。技术指标标记组中的数量对应在图表中显示线条的数量。换言之,当技术指标标记被定义后,用户自定义指标线条数也被定义了。
“Expert Advisor Wizard”在定义完成所有特性以后结束工作,转交控制到“MetaEditor”。现在网上有好多的自定义指标,如果是在网页上看到的指标源代码文本,则可以复制到记事本里,保存为.mq4格式,而不必打开MetaEditor编辑器。自定义指标的修改类似于智能交易系统的修改,右键菜单中的“删除”命令可删除“导航器—自定义指标”窗口的自定义指标。创建后的指标文件必须编译成.EX4文件后放到MT4安装目录下的experts/indicators文件夹里才能使用。对于自定义指标的操作使用和系统自带指标是完全一样的。
3、脚本
脚本是一种由MQL4语言编写的程序,为执行单一功能而设计。不像智能交易系统,脚本仅按需求执行一次,而不是按每笔报价执行。您可使用“MetaEditor“编辑器设计脚本。可用的脚本序列可在“导航器—脚本”窗口看到,其他部分,脚本监控类似于智能交易系统和自定义指标的监控。
注意:
如果在“导航”窗口中的程序图标显示为灰色,表示其不可用。为了启动使用这一程序,必需在“MetaEditor”编辑器中编译脚本。在客户终端中提供几种用于示范“MQL4”语言的智能交易系统,用户自定义指标和脚本,但这些程序仅可用于学习。在修改智能交易系统(或自定义指标、脚本)之后,需要编译。否则,您就不能使用修改后的程序。
十、软件选项设置
定制用户终端的设置在菜单“工具-选项”中,这些设置非常重要,除非需要,不要轻易改动。它包含如下参数:
服务器(服务器页)
图表(图表页)
对象属性(对象页)
交易(交易页)
智能交易系统操作(智能交易系统页)
电子邮件属性(电邮页)
帐户报告发布属性(公开页)
系统事件通知(提醒页)
【 设置连接服务器参数(服务器页)】
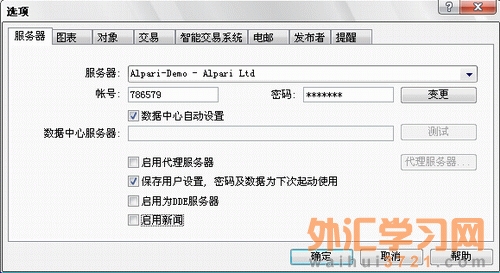
“服务器”栏应包含IP地址或服务器名和它的通信端口。字段应按照如下格式“[服务器地址]:[端口号]”。点击“变更”按钮能改变目前帐户的密码。
“数据中心服务器”栏包含所使用的数据中心的地址。通过数据中心,用户终端能接收新闻、报价、历史数据(图表)和下单。“测试” 按钮通过指明的数据服务器来测试操作。“自动设置”标志允许通过数据中心来自动配置操作。在这种情况下,“数据中心服务器栏”和 “测试” 按钮均被锁住。
“启用代理服务器”—选中此项,然后,按下“代理服务器”按钮,进行如下设置:需要指明代理服务器的类型,地址(IP或域名)和端口号,需要认证的代理还要输入登录=帐号和密码。和数据中心一样, “测试” 按钮能测试设置是否有效。设置完成后,终端通过代理服务器开始工作。
你还可以在选项窗口中配置如下选项:
“启用新闻” - 允许/禁止接收新闻。如果没有选中此选择框,程序将不会查询新闻。如果选中此项,但没有任何新闻出入,“新闻”标签 表不会在“终端”窗口显示。
“启用为DDE服务器” - 允许/禁止实时报价通过DDE协议(动态数据交换)输出,用户终端的目录下有一个有效的输出为MS Excel的例子,文件名为DDE-Sample.xls。注意:历史数据不能通过DDE协议输出,最新的报价只有在用户端是运行状态时进行输出。
“保存用户设置密码及数据为下次起动使用”—选中此项,则每次启动软件时自动按最后一次使用的帐号和密码连接服务器进行登录。
【 图表参数设置(图表页)】
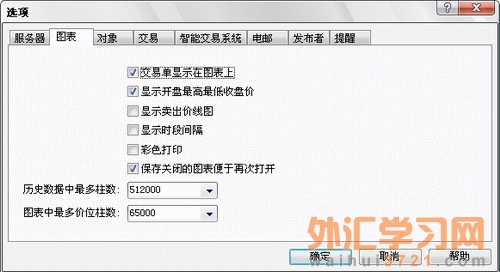
所有图表的常规参数都在图表页里进行设置:
“交易单显示在图表上” - 允许/禁止显示交易信息:定单数量及其位置(买或卖);
“显示开盘最高最低收盘价” - 显示/隐藏OHLC(开高低收)信息。此内容显示在图表的左上角;
“显示卖出价线图”—显示卖出价位水平线,这里选中同时图表的属性窗口里也要选中才起作用;
“显示时间间隔” -在图表上零点时间坐标显示一条竖线,以示不同日期。在图表窗口“属性”栏选项中有相同操作功能,具体操作为“属性—常规—显示时间间隔”;
“彩色打印” - 此选项可以让用户不再是黑白打印图表,而是彩色打印。如果打印机支持,用户可以执行菜单 “文件-打印”来打印图表。也可以在图表的右键菜单中选择相同的“打印”命令,或者按快捷键Ctrl+P;
“保存关闭的图表便于再次打开” - 允许/禁止使用删除图表模板。如果选中此选项,可以在 “删除” 目录恢复删除过的模板,而且,主菜单“文件-打开已关闭图表”也能打开删除的图表。
“历史数据中最多柱数”—可以设置保存在历史文件中的最多蜡烛数容量,而且,此历史数据可以被用来测试智能交易系统。
“图表中最多价位柱数”—设置图表中的蜡烛数,这些蜡烛图可用来配置技术分析指标。
【 对象属性(对象页)】
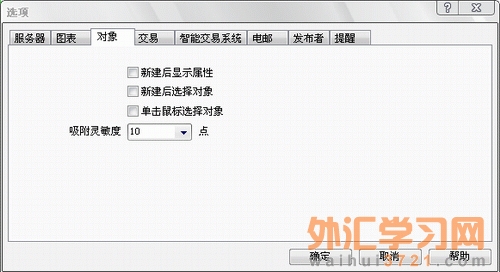
在对象页中可以设置所有图形对象的常规属性:
“新建后显示属性” - 允许/禁止在新建对象后打开属性窗口;
“新建后选择对象” - 允许/禁止在新建对象后选择对象;对象的画线分析,文字,光标和几何图形在图表中可以调动。例如,趋势线精确表达位置。 这样做需选定对象。选中此项则允许立即设定对象;
“单击鼠标选择对象” — 允许/禁止单击鼠标选择对象;如果此项开启,单击选中全部对象。 另外,双击对象打开属性窗口。如果此选项禁止,需双击选中所有对象;
“吸附灵敏度” — 是指对象离棒图的最近价位(开盘价、最高价、最低价、收盘价)有多少像素。“灵敏度” 的像素是被限定的。 例如,如果指定的成交量为10,灵敏度对象离棒图的最近价位(OHLC)为10像素。 禁止此选项,需要输入数据参数为0。
【 交易参数设置(交易页)】
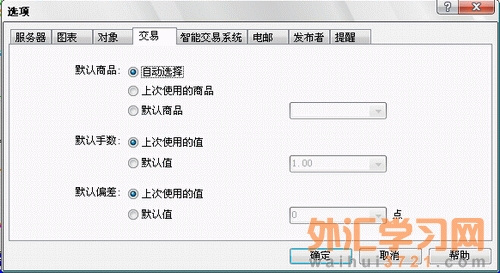
此选项用于设置打开交易定单窗口时的默认显示内容。选中“上次使用的商品”意思是当建立一个头寸时,最后一次交易的商品将被用作缺省商品。使用“默认商品”时,在未选中的下拉框中选择需要的商品名。用户设置初始的偏差值与此方法相同,标志“上次使用的值”允许使用上次交易的值,反之标志“默认的偏差值”来设置永久的偏差值。
【 智能交易系统参数设置(智能交易系统页)】
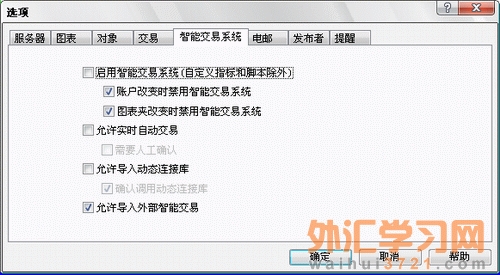
在此页中设置基本智能交易系统的参数:
“启用智能交易系统(自定义指标和脚本除外” - 允许/禁止使用智能交易系统;如果禁止使用,当新记号进入时,开始将不会发挥作用。另外,在图表的右上方存疑符号将会代替交易名称的笑脸;
“帐户改变时禁用智能交易系统” - 这种保护机制是有用的,比如从模拟帐户切换到真实帐户;
“帐户改变时禁用图表夹” — 帐户改变时禁用图表夹。 因为图表夹可能包括智能交易系统,所以此选项也非常有用;
“允许实时自动交易” —是否允许智能系统自动下单,另外可设置是否需要人工确认;
“允许导入动态连接库” — 允许从DLL中导入函数,当运行不清楚的智能交易系统时,建议禁止此功能。另外可设置调用外部DLL文件时要求确认。如果允许从DLL模块中插入,此选项将控制所有被调用的功能;
“允许导入外部智能交易” — 允许从外部智能交易系统中导入不同的功能;
【 电邮参数设置(电邮页)】
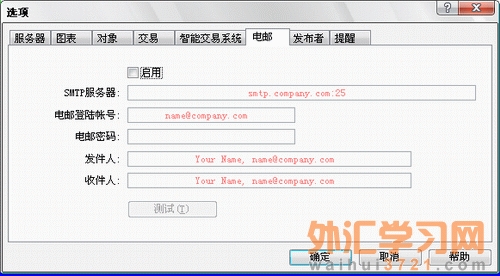
在此页中,用户设置自己的邮箱参数以便在智能交易系统和预警信号产生指令时,能确保发送消息到邮箱中。这个功能就是自己给自己发邮件,发件人设为你上面SMTP的邮箱,收件人设成一样或者不一样都可以,你想哪个邮箱收就设哪个,另外,如果想多个邮箱收,则可输入多个邮件地址,但要用逗号隔开。用户可以利用某些邮箱服务商提供的手机绑邮箱功能,实现手机接收报警信号。启用此功能,用户需要选中“启动”,并且填写下列参数:
SMTP服务器 -SMTP服务器地址;
电邮登陆帐号 - 邮箱地址。 信息将会从这个地址送出;
电邮密码 — 邮箱登录密码;
发件人 - 给邮箱设定的发件人名称;
收件人 - 给邮箱设定的收件人名称;
测试 — 发出一个测试的电邮到所填的地址。
【 账户报告公布属性设置(公开页)】
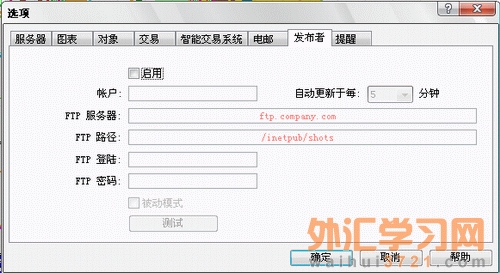
公开页中设置FTP服务器,发送账户报告信息,因此,必须选中“启动”,并且填写下列参数:
帐户 — 活动帐户名称;
自动更新于每几分钟 — 更新周期;
FTP服务器 — 发送报告的目的服务器地址;
FTP路径 —FTP服务器的路径名称;
FTP登录 —FTP服务器的登录帐号;
FTP密码 —FTP服务器的登录密码;
被动模式 — 在标准FTP和被动模式的FTP间切换。积极FTP模式和被动FTP模式的主要区别是开通连接的传送数据。 在积极的模式下,客户可以接受从FTP服务器连接。在被动的模式下,客户发起连接,服务器接收。
测试— 使用上述设置发送一个账户报告,验证以上设置。
【 设置系统事件提醒参数(提醒页)】
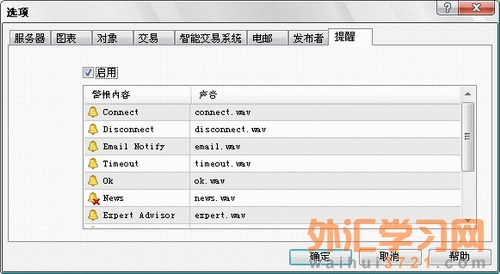
在此页中设置系统事件警示信号,选中“启动”能在终端中使用信号,“警报内容”栏显示预先定义的系统事件, “声音”栏显示事件的声音文件名。 系统事件包括:
Connect— 连接服务器;
Disconnect— 断开服务器;
Email Notify— 收到E-mail;
Timeout— 交易超时或遇到错误;
OK— 交易成功;
News— 收到新闻;
Expert Advisor Expert Advisor— 由智能交易系统进行的交易,当执行“移动止损”时,修正“止损”定单;
Alert— 智能交易系统进行报警。
十一、附加功能
【 历史数据中心 】
历史数据中心可以在主菜单中运行“工具-历史数据中心”。在窗口的上部,列出有历史数据的金融品种。当打开对应的图表时,从服务器中取出历史数据。在任何品种上双击鼠标,,此品种的历史价格将会显示在下面的窗口。这些历史数据可以通过 “添加”“编辑”“删除” 这些帮助按钮进行修改。也可以通过“导入” 和“导出”进行输入和输出。历史数据文件按照SSSSSSPP.hst(其中SSSSSS是品种的名字,PP是时间周期)文件名格式保存在“HISTORY“目录下。这些文件在测试交易策略时能够有特殊的用途。
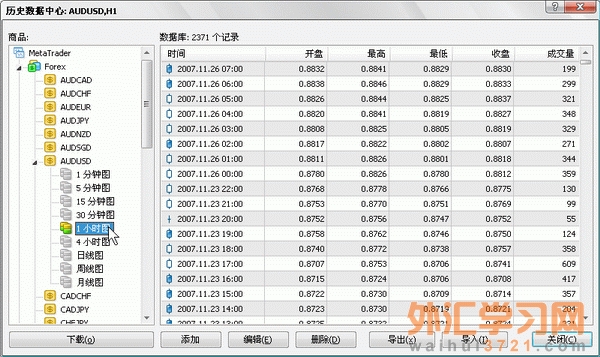
【 行情输出 】
金融品种的动态价格行情是终端软件运行的基础。这些行情通过经纪商传输过来。这些价格数据可以画出金融品种的图表,研究金融市场,用于不同的交易策略和做出交易决定。
行情数据是一个有多条记录的文件,这些记录的格式为“SYMBOL,BID,ASK,DATE”(商品,买价,卖价,日期和时间),在连接上服务器以后,数据自动的传输到终端上。
这个终端可以将最新的实时报价通过“DDE”(Dynamic Data Exchange动态数据交换)协议的方式输出到另外的程序中。为了达到这个目的,必须将菜单中“工具-选项-服务器-启用DDE服务器”选中。
注意:历史数据不能通过DDE方式传输,并且最新的行情报价只有在终端软件运行的时候才能被传输。
DDE执行的格式(“DDE-sample。xls“文件的例子):
request BID:= MT4|BID!USDCHF result:1.5773
request ASK:= MT4|ASK!USDCHF result:1.5778
request HIGH:= MT4|HIGH!USDCHF result:1.5801
request LOW:= MT4|LOW!USDCHF result:1.5741
request TIME:= MT4|TIME!USDCHF result:21.05.02 9:52
request QUOTE:= MT4|QUOTE!USDCHF result:21.05.02 9:52 1.5773 1.5778 1.5776
- 上一篇: 外汇交易必修课(4):外汇交易平台操作
- 下一篇: 外汇基础(7):外汇时间表
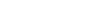





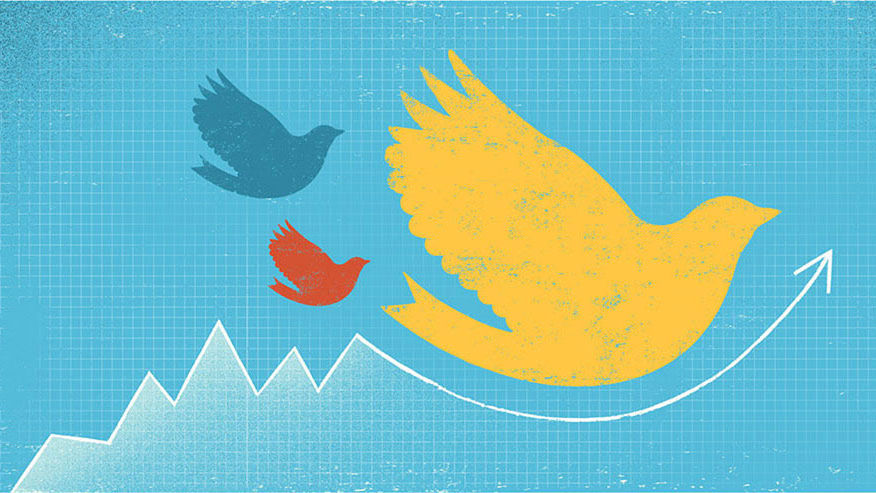
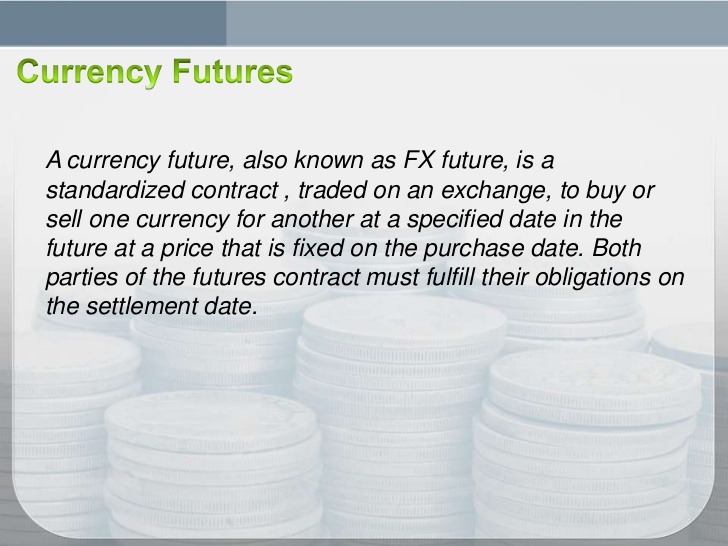





发表评论